中文用户名conda安装配置方法
前置知识
阅读本篇文章需要的前置知识
中文用户名安装和配置conda
中文用户名安装anaconda
我们需要安装Anaconda3。前往Anaconda的官网下载安装包
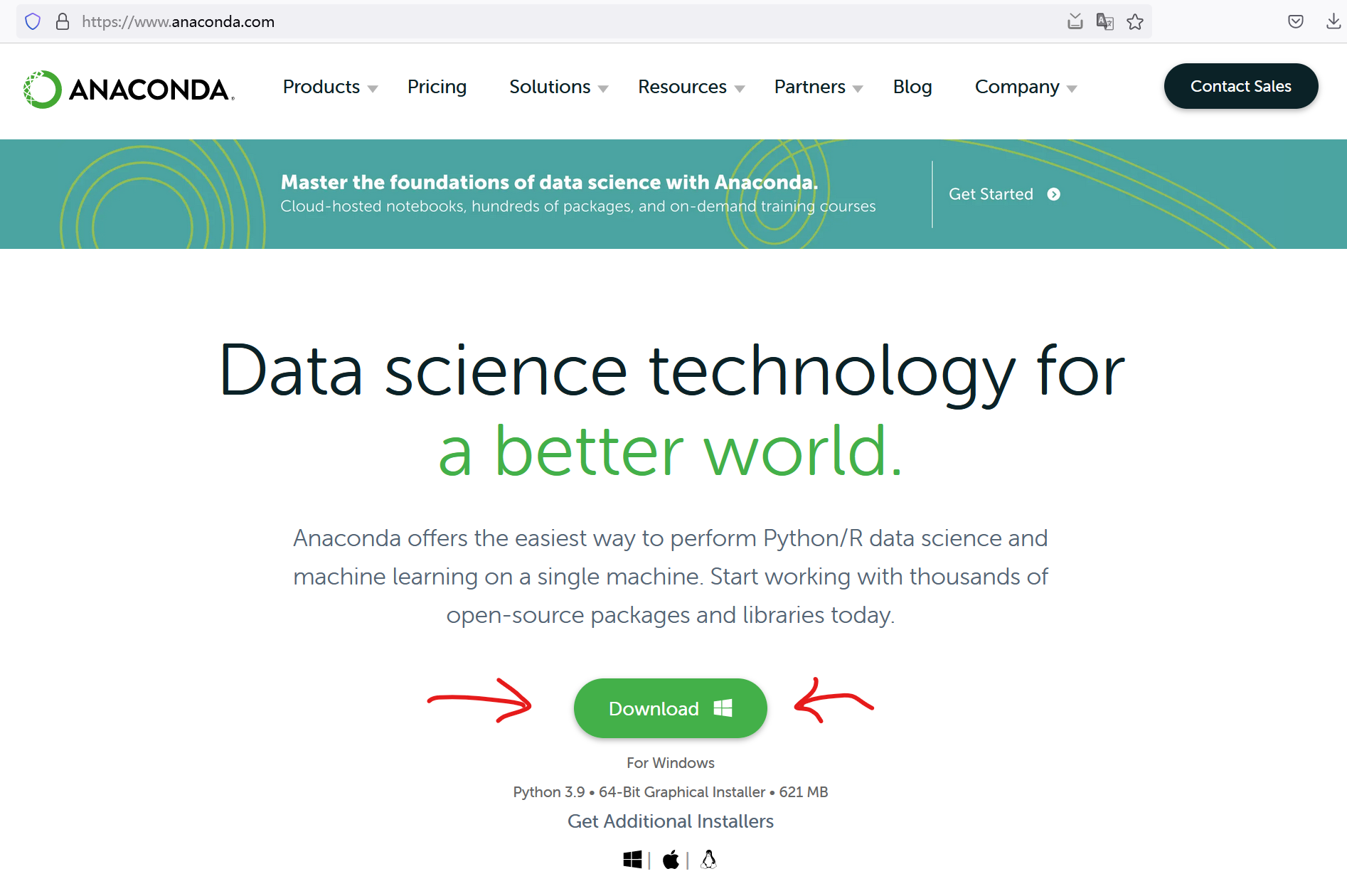
然后打开安装软件,点击Next
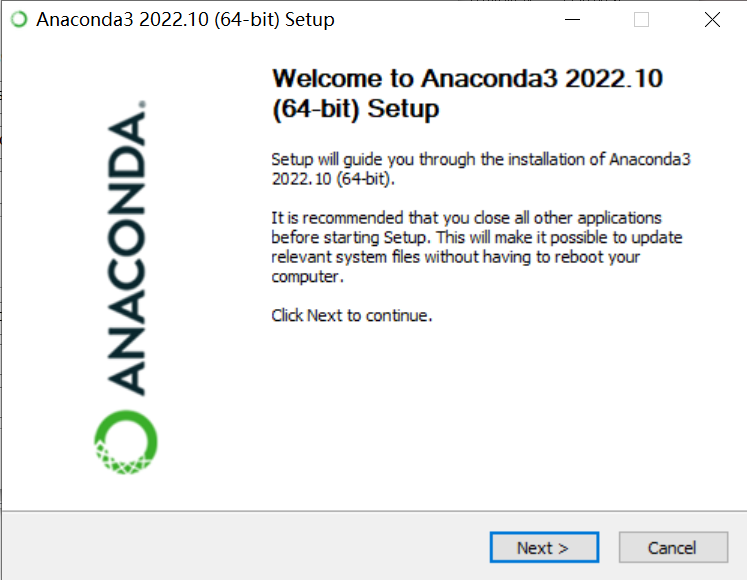
点击I Agree
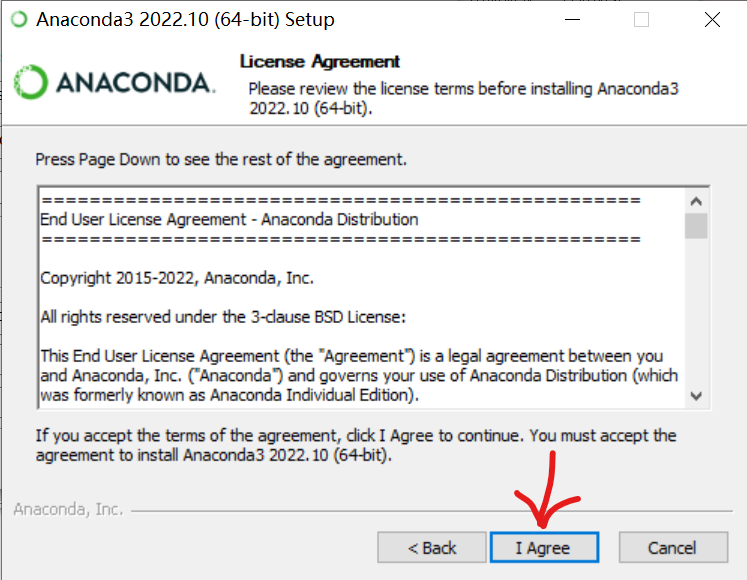
这边请选择Just me仅为当前用户安装
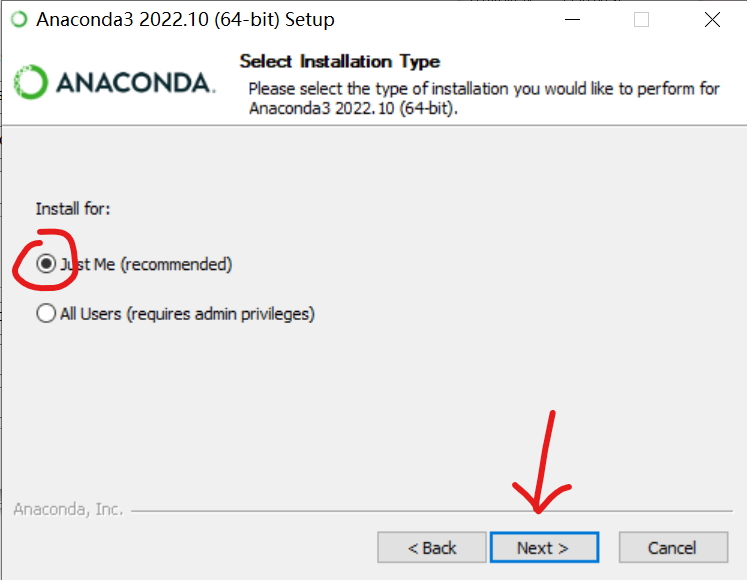
必须选择一个不含中文的路径
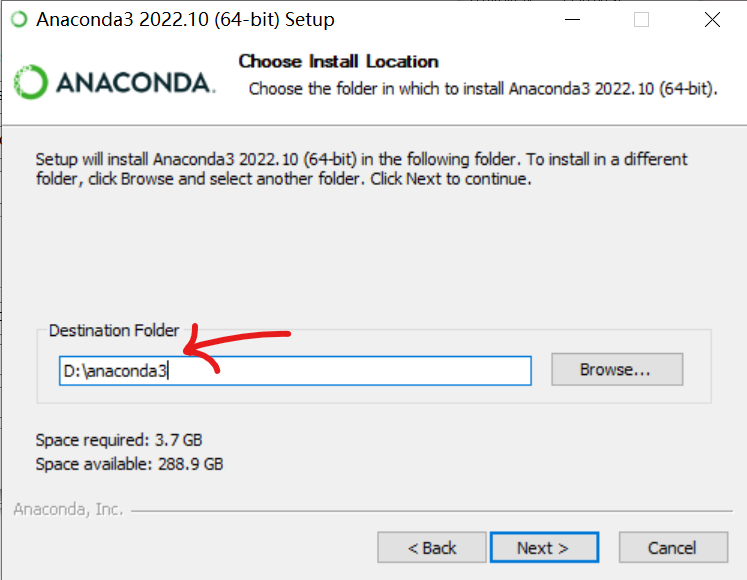
2.配置conda环境变量,按照你conda安装的位置来
比如你安装在D:\anaconda3\则需要添加的path有下面四条
D:\anaconda3\
D:\anaconda3\Scripts
D:\anaconda3\Library\bin
D:\anaconda3\Library\mingw-w64
什么?你说你不会设置环境变量?那就参考这个文章吧:如何设置系统环境变量
2.然后需要开启Powershell运行PS脚本的限制
这边需要选择你的系统版本,windows10和windows11略有不同
3.接下来需要初始化conda环境
按下windows徽标键+R组合键,win10系统在弹出的输入框内输入powershell,win11系统输入wt,然后同时按下Ctrl+Shift+回车三个键,会弹出一个提示,点是就行
然后在黑窗口内输入下面的一行命令并回车
conda init powershell
可能会出现这样的错误
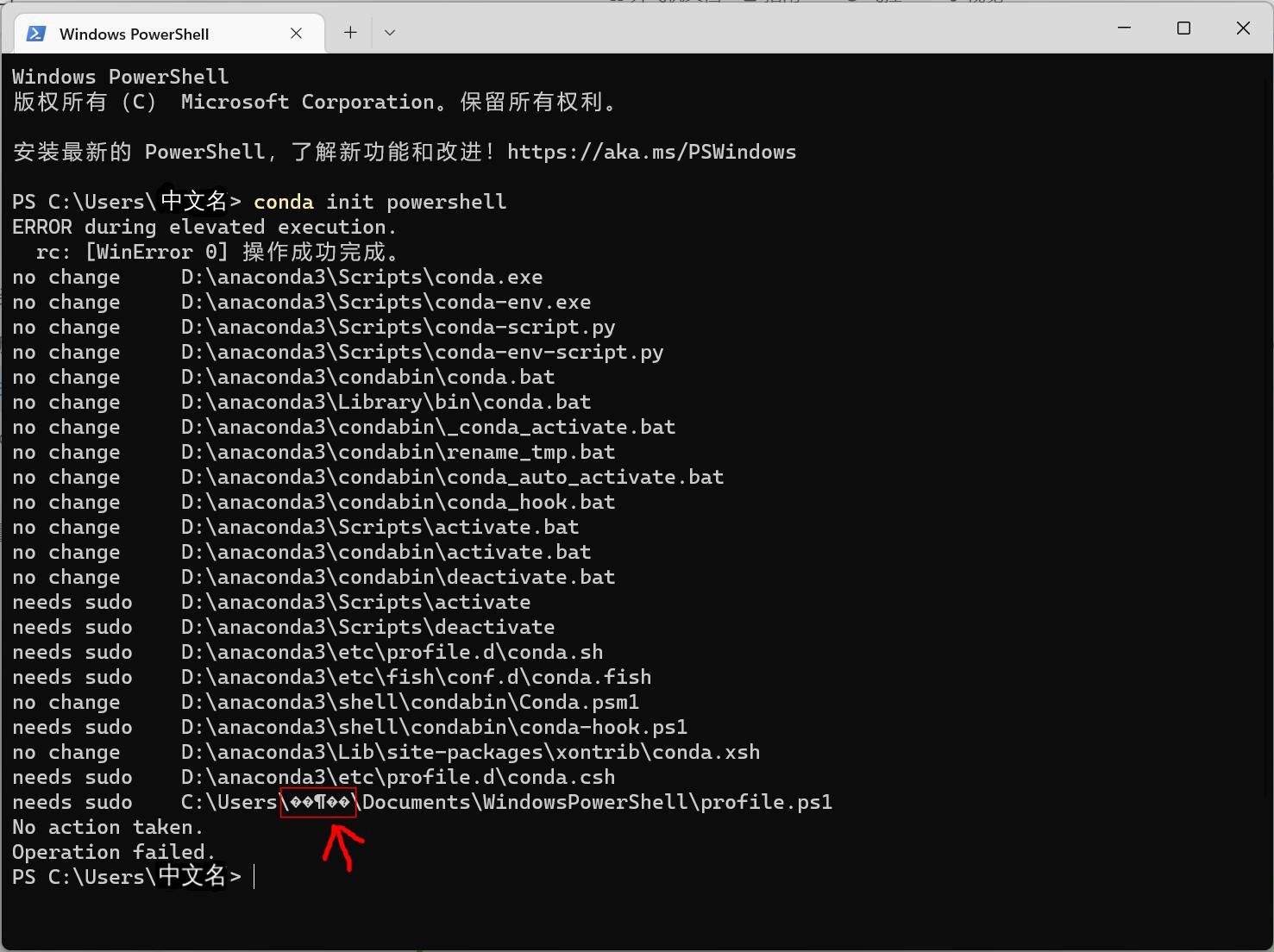
相关信息
如果你的输出左侧显示need sudo,请参考这边
如果你的输出和这边一样,左侧显示的是no change和modified,并且最后一行用户名显示的是乱码,那就可以继续了
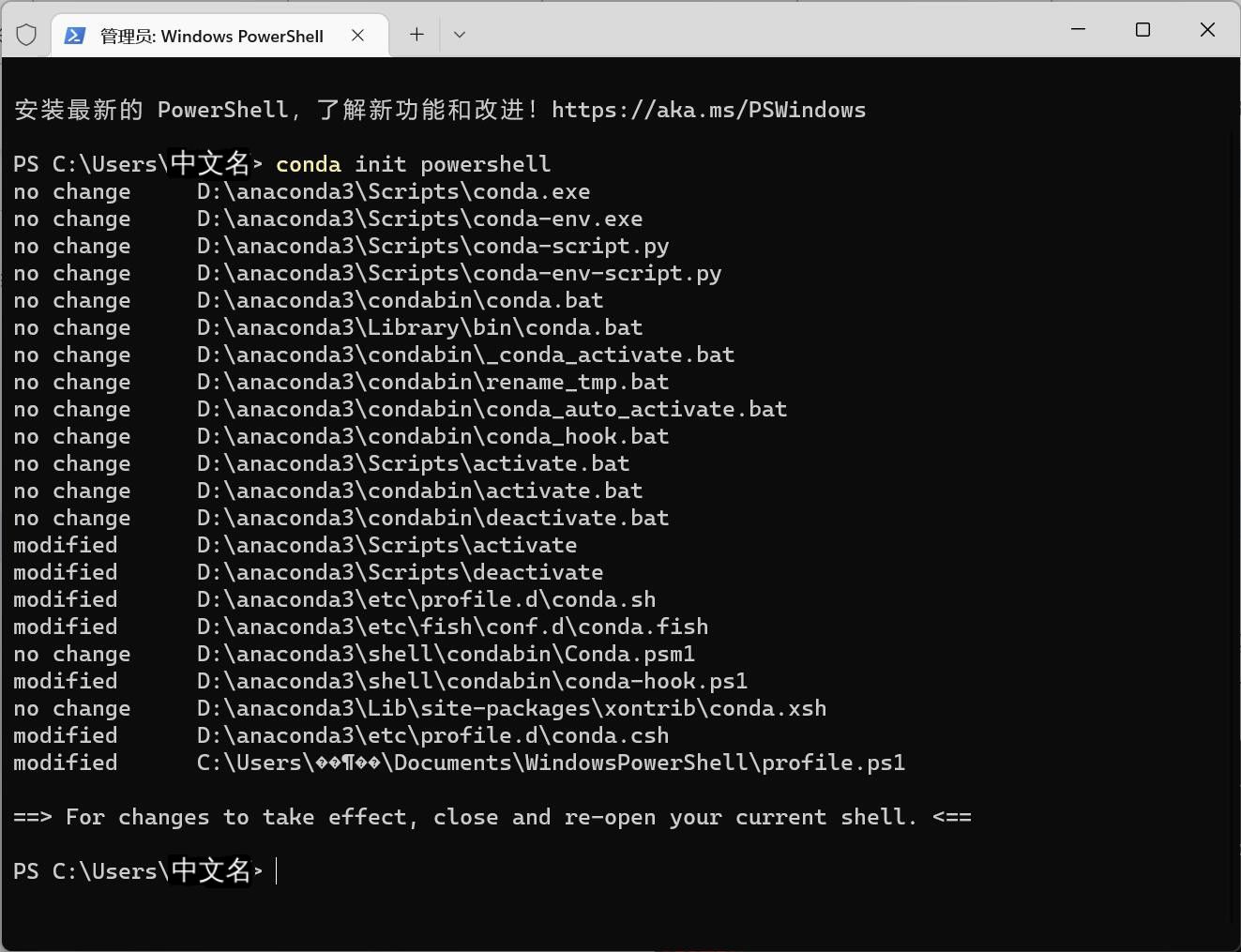
还记得乱码的目录么,是确确实实创建了的,你找到那个位置,打开,里面会有一个文件夹
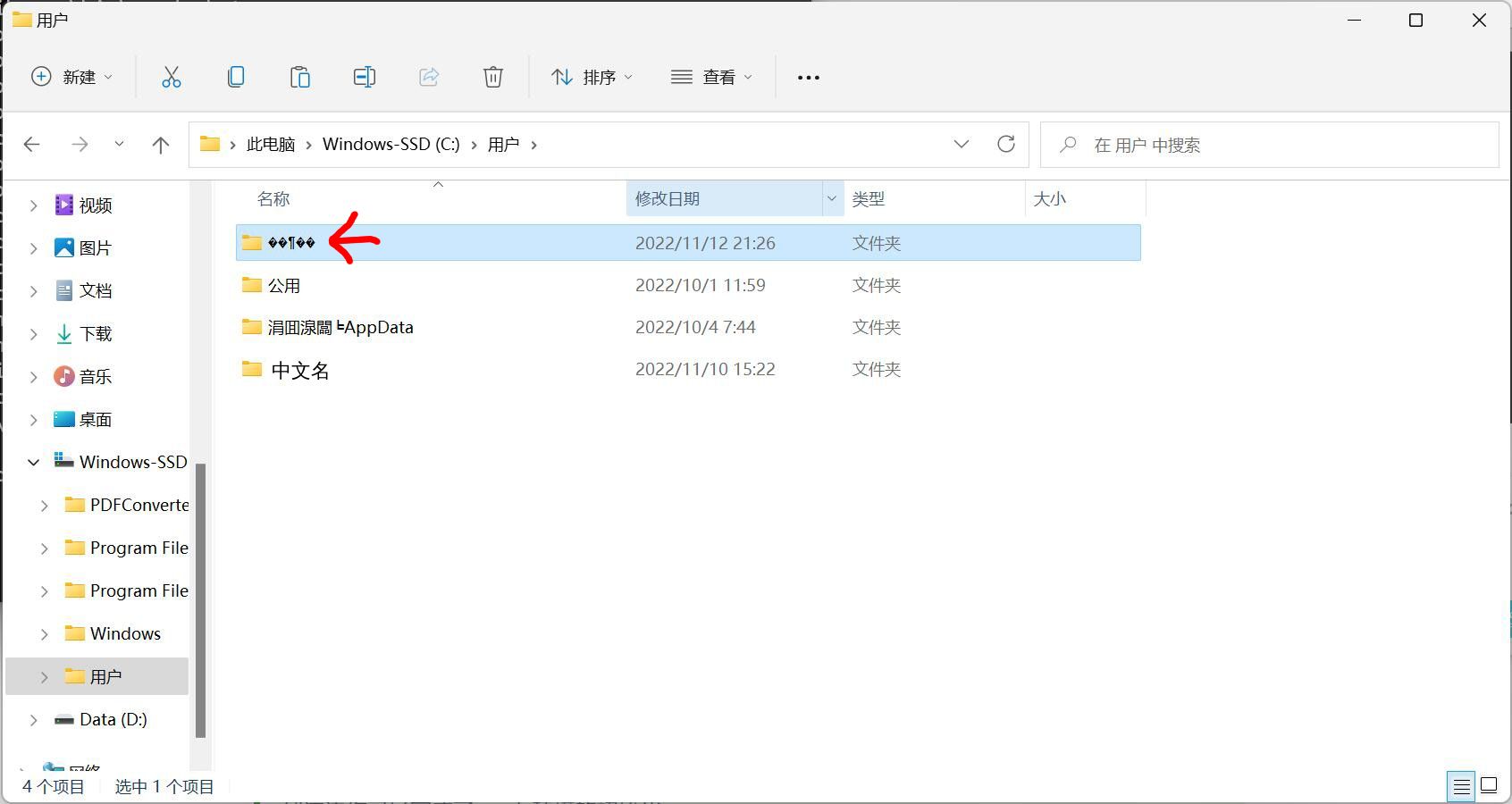
把里面的documents文件夹直接复制到你的中文用户名文件夹下
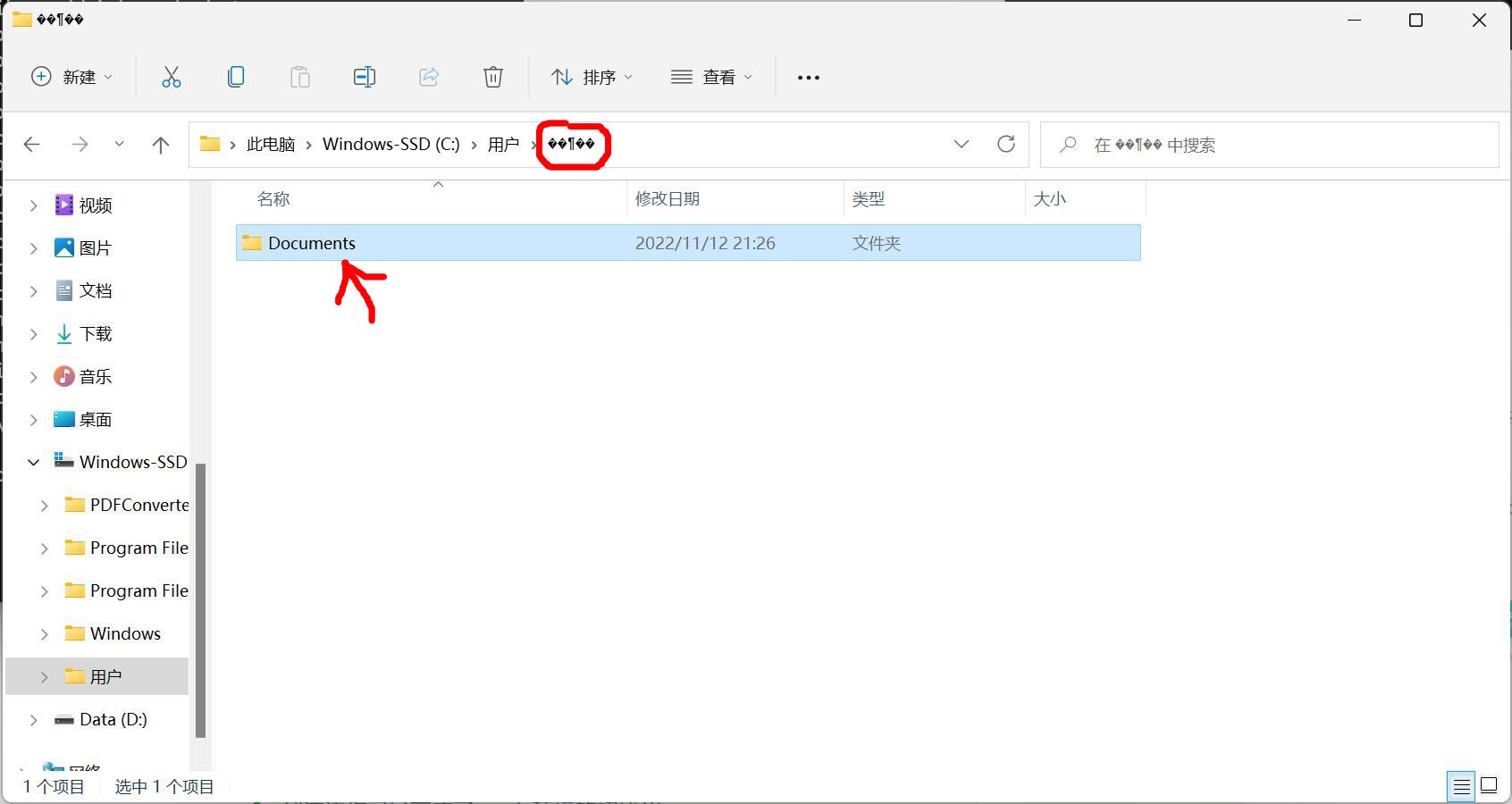
然后重新打开powershell窗口应该就正常了
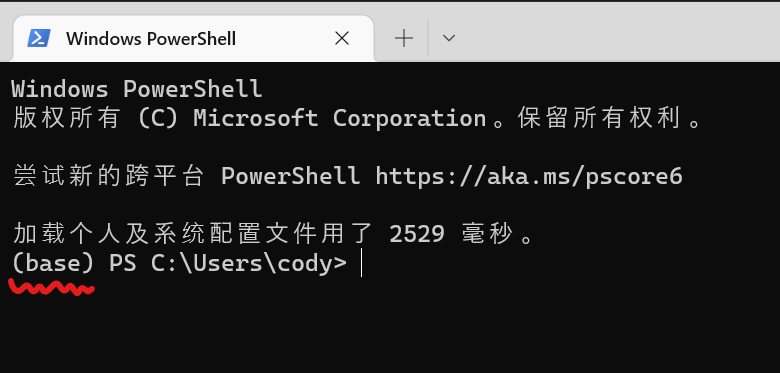
提示
到这边你已经完成了conda环境的初始化
中文用户名配置conda环境
同时按下windows徽标键+R,在左下角弹出界面输入框内输入powershell
在powershell中输入conda config --set show_channel_urls yes
同时按下windows徽标键+R
在左下角弹出的窗口内输入notepad %HOMEPATH%\.condarc然后点击确定
在弹出的记事本中所有的文字删除,并以下面的文字替代
channels:
- defaults
show_channel_urls: true
default_channels:
- https://mirrors.tuna.tsinghua.edu.cn/anaconda/pkgs/main
- https://mirrors.tuna.tsinghua.edu.cn/anaconda/pkgs/r
- https://mirrors.tuna.tsinghua.edu.cn/anaconda/pkgs/msys2
custom_channels:
conda-forge: https://mirrors.tuna.tsinghua.edu.cn/anaconda/cloud
msys2: https://mirrors.tuna.tsinghua.edu.cn/anaconda/cloud
bioconda: https://mirrors.tuna.tsinghua.edu.cn/anaconda/cloud
menpo: https://mirrors.tuna.tsinghua.edu.cn/anaconda/cloud
pytorch: https://mirrors.tuna.tsinghua.edu.cn/anaconda/cloud
pytorch-lts: https://mirrors.tuna.tsinghua.edu.cn/anaconda/cloud
simpleitk: https://mirrors.tuna.tsinghua.edu.cn/anaconda/cloud
envs_dirs:
- D:\anaconda3\envs
pkgs_dirs:
- D:\anaconda3\pkgs
主要是修改默认的环境安装位置和软件包缓存位置,要换成一个没有中文的目录(默认是用户目录下的所以会乱码)
就是最后两项,改成安装目录下的位置或者其他位置,需要确保用户有文件夹的读写权限
然后按Ctrl+S保存修改
首先创建一个conda环境,<conda环境名称>可以自定义,后面的python版本也可以自定义
conda create -n <conda环境名称> python=<python版本>
比如我想创建一个环境名称是opencv,python版本是3.10的虚拟环境,我就输入
conda create -n opencv python=3.10
安装环境的时候会提示是否确认安装,按照提示输入y并回车就可以了
接下来进入opencv环境
conda activate opencv
这个时候你的终端最左侧应该会从(base)变成(opencv)或者<conda环境名称>
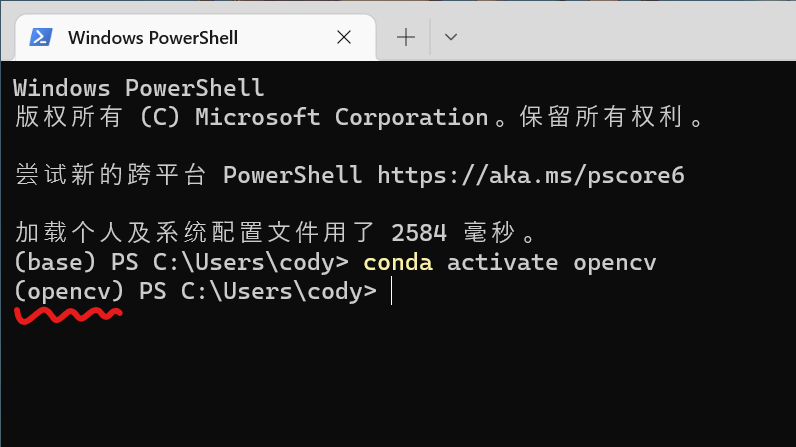
配置完了以后,从这边继续 -> 配置IDE