SSH 的一些奇技淫巧
阅读本文需要的前置知识
- 文件路径的概念
- 知道如何打开和使用终端
- 知道如何使用基本的命令行程序
目录:
写在前面
SSH是一个非常好用的工具,很有必要学习一下如何使用
本文会介绍如何在windows操作系统下使用SSH工具
安装
恭喜你,OpenSSH工具在windows10下是自带的,因此无需另外安装
生成你的密钥
要直接使用密码进行连接也是可以的,但为了安全性,还是推荐你使用密钥对进行登录
什么是SSH密钥对
简单来说,SSH密钥对是由公钥和私钥组成的,公钥就相当于一个锁,可以用来加密信息,只有对应的私钥才能解开来。其中的私钥不能给除了你自己外的任何人。
.png)
当然这样的比喻还是有点不恰当,具体的细节非常复杂,请参考下面并结合搜索引擎自己探索
生成你的密钥对
生成密钥对很简单。要用到的是ssh-keygen这个命令行程序
ssh-keygen -t ed25519 -C "[email protected]"
上面的命令中,-t参数是你要使用的密钥加密算法,我们这里使用ed25519算法,-C参数后面是你的邮箱
(base) PS C:\Users\cody> ssh-keygen -t ed25519 -C "[email protected]"
Generating public/private ed25519 key pair.
Enter file in which to save the key (C:\Users\cody/.ssh/id_ed25519):
程序会提示你输入一个位置保存密钥文件,这边推荐直接使用默认位置就行,如果你需要生成多个密钥,可以在这边进行重命名,防止被覆盖
如果你使用的是默认位置,直接回车就行。windows下不推荐使用其他位置,因为权限问题你很可能没法解决
(base) PS C:\Users\cody> ssh-keygen -t ed25519 -C "[email protected]"
Generating public/private ed25519 key pair.
Enter file in which to save the key (C:\Users\cody/.ssh/id_ed25519):
Enter passphrase (empty for no passphrase):
这边程序又提示你要输入密码,如果你设置了密码,每次使用此私钥的时候都需要手动输入密码解锁,相当于二重保险。如果你保证你的密钥不被别人盗取的话,或者你嫌麻烦的话,可以直接留空,也就是敲击回车就行,然后会提示你再次输入一样的密码,再次回车就行。
(base) PS C:\Users\cody> ssh-keygen -t ed25519 -C "[email protected]"
Generating public/private ed25519 key pair.
Enter file in which to save the key (C:\Users\cody/.ssh/id_ed25519):
Enter passphrase (empty for no passphrase):
Enter same passphrase again:
Your identification has been saved in C:\Users\cody/.ssh/id_ed25519.
Your public key has been saved in C:\Users\cody/.ssh/id_ed25519.pub.
The key fingerprint is:
SHA256:H76e+qDXdtpvYuZCmkU8BJ37FmlHO7qiUfqslGr2jfw your_email@example.com
The key's randomart image is:
+--[ED25519 256]--+
| .o . |
| + . |
| o . o . |
| = + + |
| S.o+ + . |
| *o.+ |
| **o. . |
| o=+B=+* . |
| oooBOEOo+. |
+----[SHA256]-----+
输出这些说明密钥生成完毕了,可以使用ls命令查看~/.ssh文件夹的内容
(base) PS C:\Users\cody> ls ~/.ssh
目录: C:\Users\cody\.ssh
Mode LastWriteTime Length Name
---- ------------- ------ ----
-a---- 12/25/2022 8:40 PM 419 id_ed25519
-a---- 12/25/2022 8:40 PM 105 id_ed25519.pub
-a---- 12/25/2022 4:41 PM 6923 known_hosts
使用cat命令输出公钥
(base) PS C:\Users\cody> cat C:\Users\cody/.ssh/id_ed25519.pub
ssh-ed25519 AAAAC3NzaC1lZDI1NTE5AAAAIDrSxkSbIiUivEsSiddKFR/m/liPErWChoM2iMaJxIzG your_email@example.com
ssh-ed25519开头的这一串东西就是你的公钥啦,注意不要搞错了,私钥不一样,是没有.pub后缀的那个文件
Github导入公钥
将你的私钥导入Github,这样就可以使用你的私钥免密拉取仓库或者提交代码了
在这之前,你要有一个Github账号,并登录
进入Github的官网
点击右上角的头像,然后在下拉菜单中点击Settings
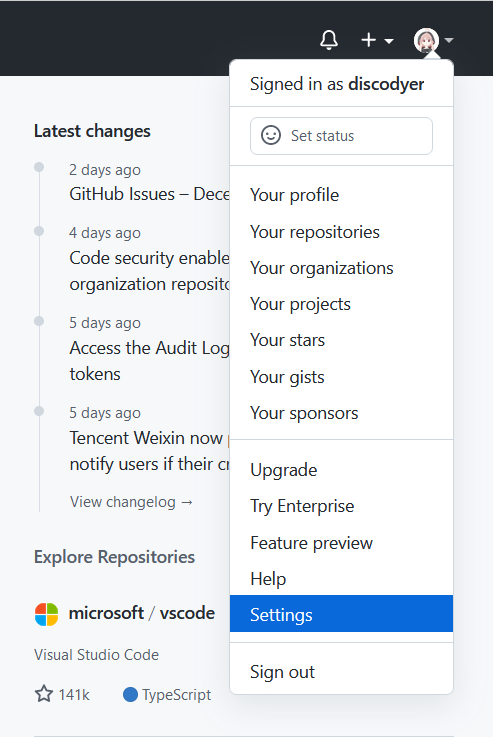
然后点击左侧的SSH and GPG keys选项卡,然后点击右侧的NEW SSH key按钮
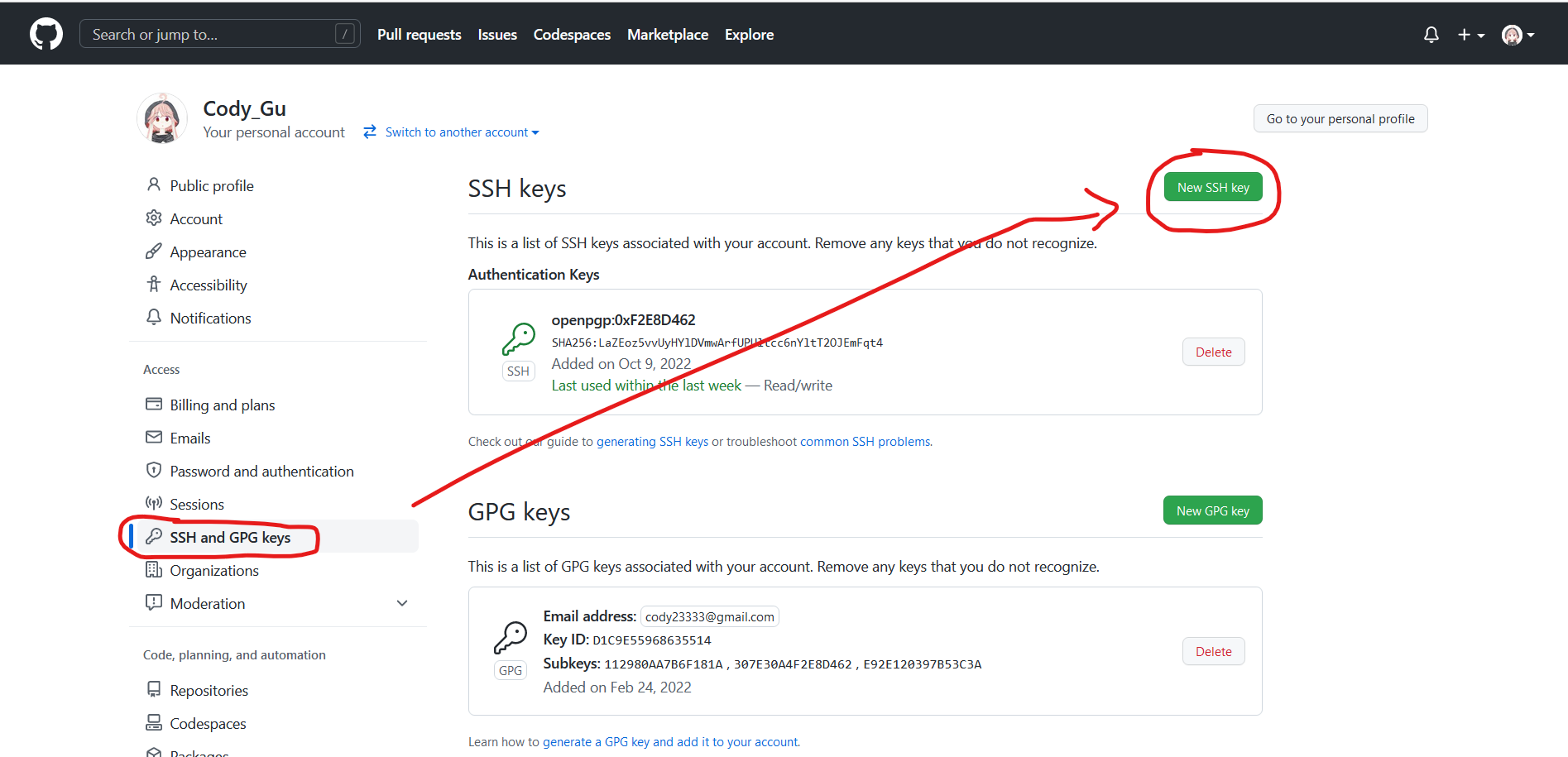
然后填入你的密钥的名称,可以自定义,比如你的笔记本
然后 Key Type 选择 Authentication Key
再在下面那个框里粘贴你的公钥
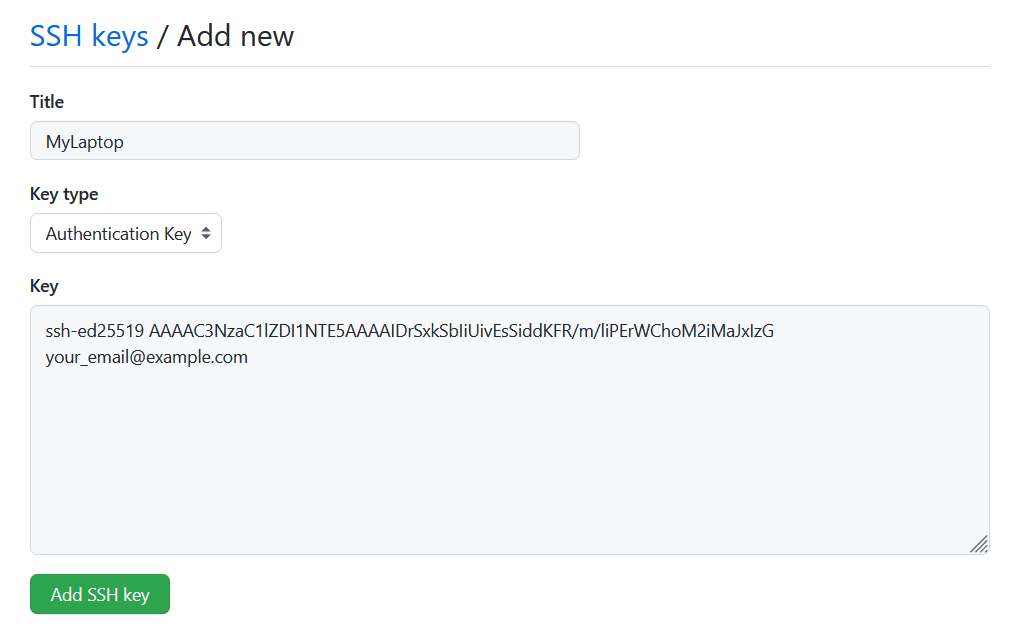
然后点击Add SSH key保存就行
打开你的终端,输入命令ssh -T [email protected]测试
(base) PS C:\Users\cody> ssh -T git@github.com
The authenticity of host 'github.com (198.18.0.121)' can't be established.
ECDSA key fingerprint is SHA256:p2QAMXNIC1TJYWeIOttrVc98/R1BUFWu3/LiyKgUfQM.
Are you sure you want to continue connecting (yes/no/[fingerprint])? yes
Warning: Permanently added 'github.com' (ECDSA) to the list of known hosts.
Hi discodyer! You've successfully authenticated, but GitHub does not provide shell access.
Connection to github.com closed.
由于是第一次尝试连接Github,所以SSH会提示你是否确认连接目标主机,然后你输入yes并回车就行,然后程序会自动在~/.ssh/known_hosts文件中记录目标主机的公钥信息。
下次连接的时候就无需输入yes了。
对了,到这边你的仓库克隆的时候就可以使用ssh方式了。
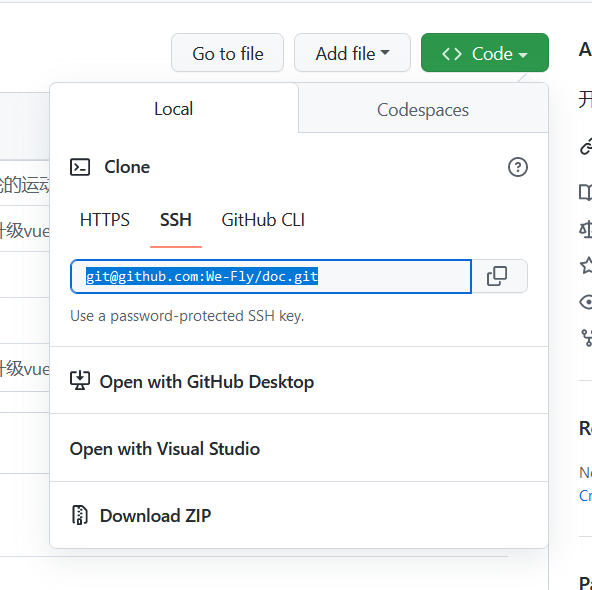
或者修改已有仓库的remote到这个链接,无需重新克隆
SSH登录远程服务器
目标主机的配置
需要先在目标主机上添加你的公钥,修改对应用户目录下的~/.ssh/authorized_keys文件,如果没有的话需要先创建
在这个文件里添加一行,也就是你的公钥,然后保存
然后重启sshd服务,使用命令systemctl restart sshd.service
然后使用命令ssh 用户名@目标主机 -p 端口号就可以连接了
如果有问题,可以加上-vvv参数显示详细信息帮助排障
配置文件
这边是关于配置文件的提示
VSCode Remote 插件使用
在VSCode的插件页面搜索ms-vscode-remote.remote-ssh并安装
然后在左侧栏会多出一个图标 ![]()
点击图标,然后点击这个小齿轮
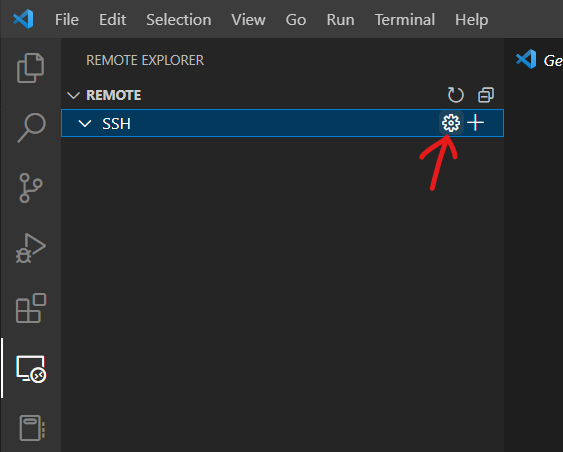
在弹出的地方选择这个配置文件,注意不要选错了,我们默认用windows自带的OpenSSL配置文件
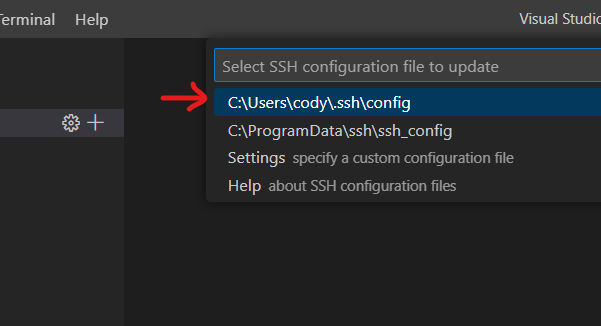
然后在里面加入下面几行,注意要改成远程服务器对应的内容
Host example.com # 远程主机的别名
HostName example.com # 远程主机的地址
Port 22 # 远程主机的ssh端口
User UserName # 这边改成你自己的远程服务器linux用户名
ForwardAgent yes # 这个选项是开启ssh-forward功能,不需要的话可以不添加
添加好以后,注意保存配置文件,然后点击左侧的刷新按钮
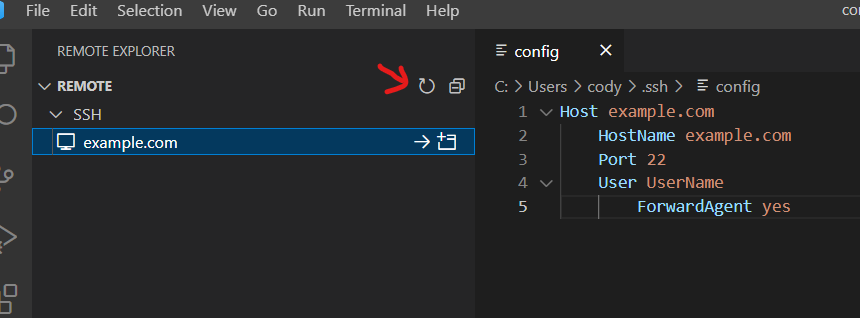
然后就可以点击添加的服务器右侧的按钮进行连接
Canokey 配置
如果你没有YubiKey或者Canokeys的话,就不需要进行下面的操作
当然这部分是记录一下windows安装GNUPG并配置Canokeys进行ssh鉴权
1.安装Gpg4win
2.导入公钥
PS C:\> gpg --import public-key.pub
3.设置子密钥指向Canokey
PS C:\> gpg --edit-card
gpg/card> fetch
4.查看本地私钥,可以看到已经指向了 Canokey
PS C:\> gpg --fingerprint --keyid-format long -K
5.导入成功后,进入编辑模式,以设置密钥信任等级为绝对(Ultimate)。
PS C:\> gpg --edit-key cody23333@gmail.com
6.获取身份验证(Authentication)独立子密钥的 KeyGrip
PS C:\> gpg -K --with-keygrip
复制以[A]为标识的身份验证(Authentication)独立子密钥的 KeyGrip,添加到%APPDATA\gnupg\sshcontrol文件中,之后另起一行。换行符需要是LF,不能是CRLF
7.在%APPDATA%\gnupg\gpg-agent.conf中插入
enable-ssh-support
enable-putty-support
在%APPDATA%\gnupg\gpg.conf中插入
use-agent
8.下载wsl-ssh-pageant-amd64-gui.exe,放到C:\wsl-ssh-pageant\下
9.创建脚本文件gpg-agnet.vbs 内容如下
sockFilePath = "C:\wsl-ssh-pageant\ssh-agent.sock"
Set fso = CreateObject("Scripting.FileSystemObject")
IF fso.FileExists(sockFilePath) Then
fso.DeleteFile sockFilePath
End If
With CreateObject("Wscript.Shell")
.Run """C:\Program Files (x86)\gnupg\bin\gpg-connect-agent.exe"" /bye"
.Run "C:\wsl-ssh-pageant\wsl-ssh-pageant-amd64-gui.exe --force --wsl C:\wsl-ssh-pageant\ssh-agent.sock --winssh ssh-pageant --systray"
End With
然后复制到开始菜单的启动文件夹下让它开机自启
10.添加环境变量SSH_AUTH_SOCK=\\.\pipe\ssh-pageant
11.运行
PS C:\> ssh-add -L
查看是否和
PS C:\> gpg --export-ssh-key YOUR_KEY_ID
输出一致
如果输出是
Error connecting to agent: No such file or directory
查看ssh-agent是否正常运行
PS C:\> get-service ssh*
管理员权限运行PS
PS C:\> Set-Service -Name ssh-agent -StartupType Manual
PS C:\> Start-Service ssh-agent
手动启动
12.进行一个重启
gpg-agent forwarding
For more information, see links below
https://github.com/drduh/YubiKey-Guide#remote-machines-gpg-agent-forwarding