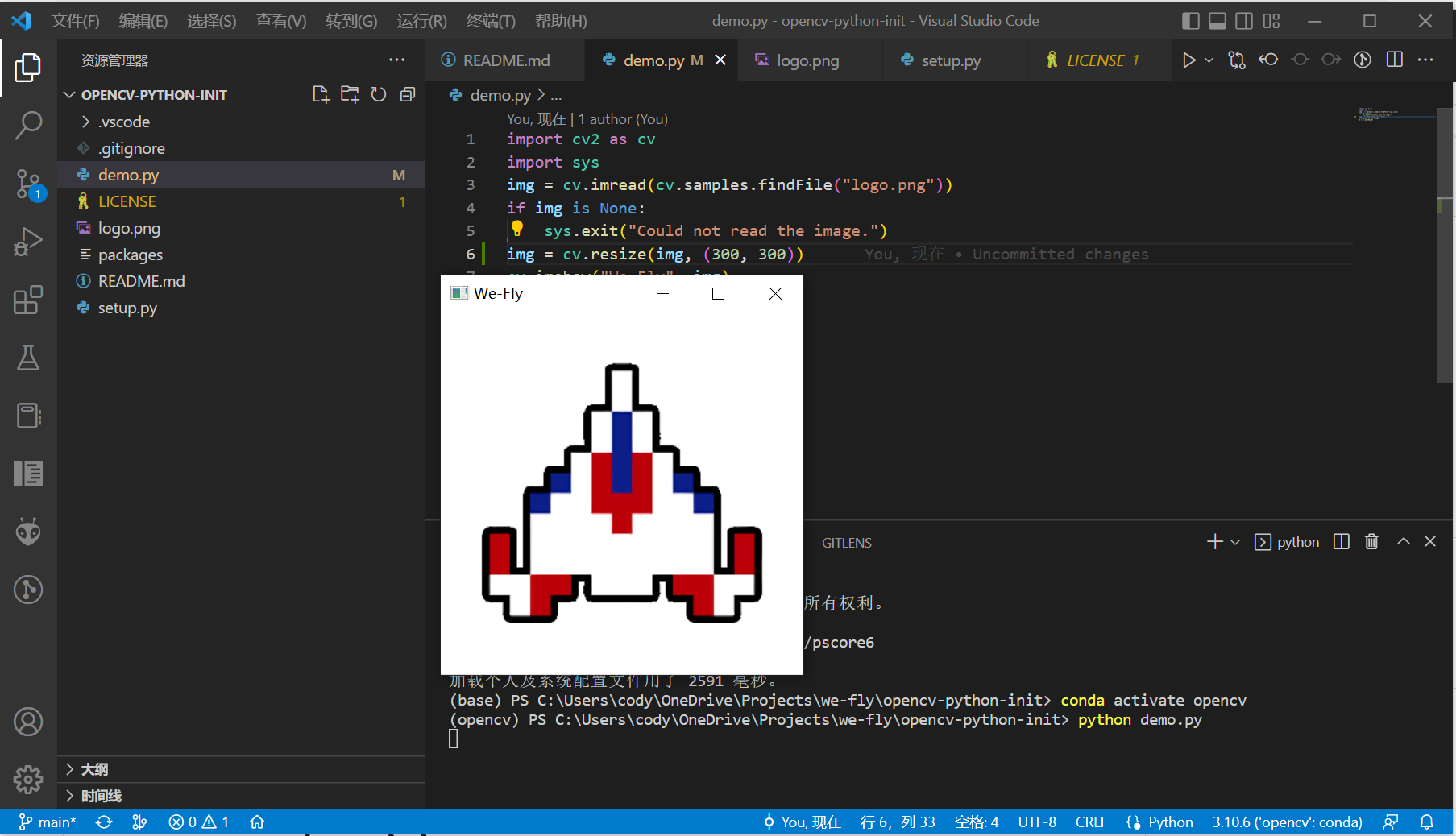Python Opencv 环境搭建
前置知识
阅读本篇文章需要的前置知识
安装python,并正确配置和安装环境
警告
请检查你的用户名是否为中文
按下windows徽标+R组合键,输入powershell
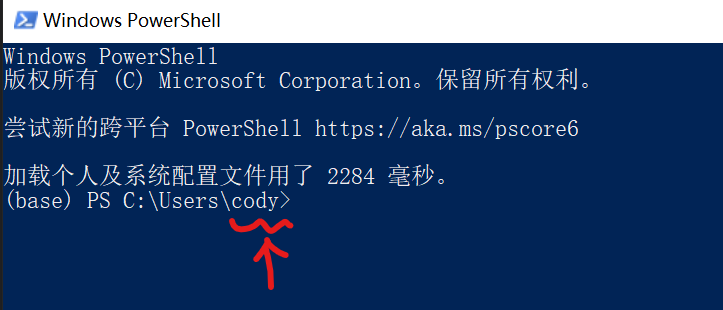
如果箭头所指的部分和图片中的一样,是英文或数字的话,就没问题
如果是中文的话,请参考中文用户名conda安装配置方法
1. 安装和配置conda
我们需要安装Anaconda3。前往Anaconda的官网下载安装包
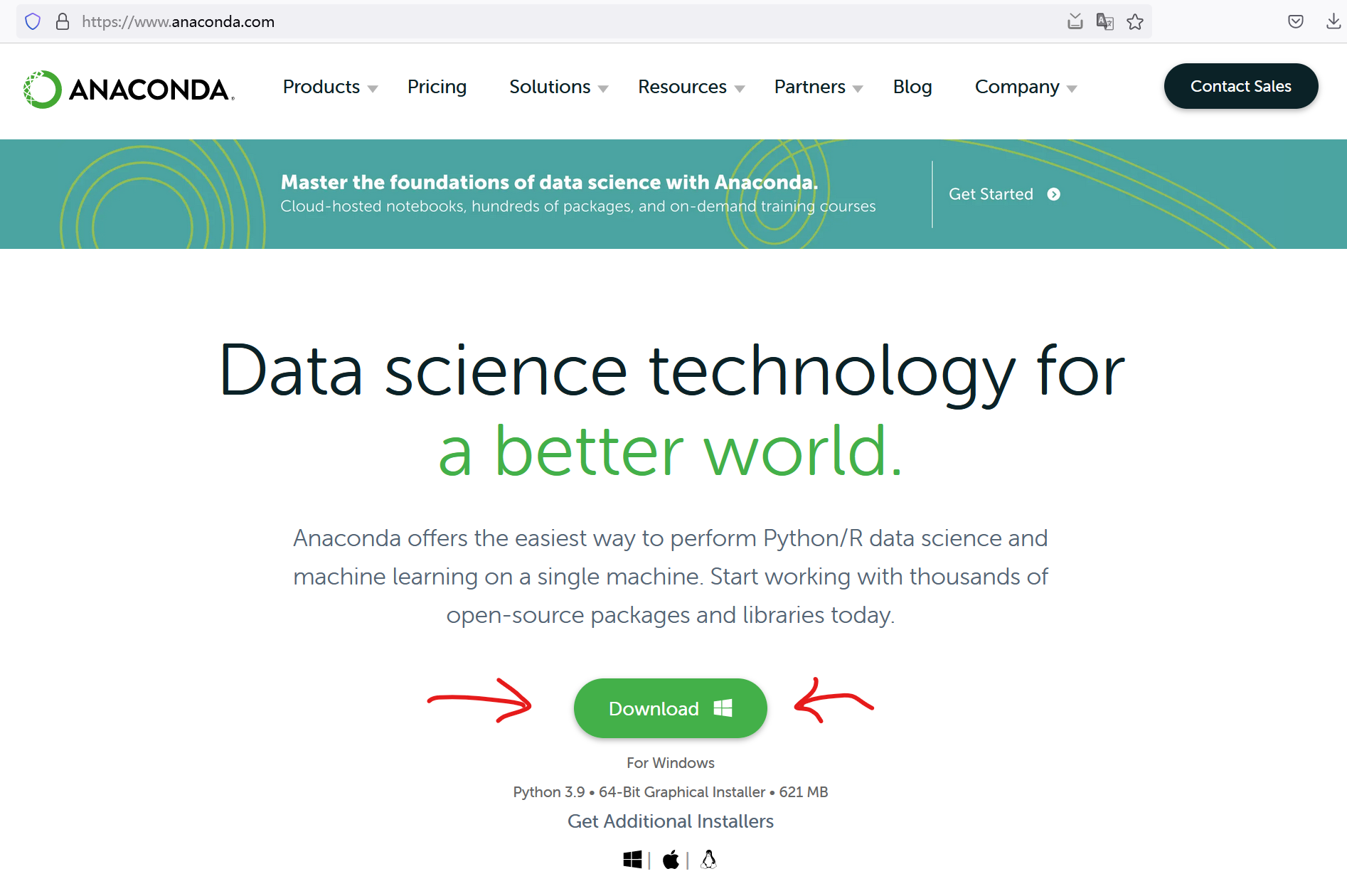
然后打开安装软件,点击Next
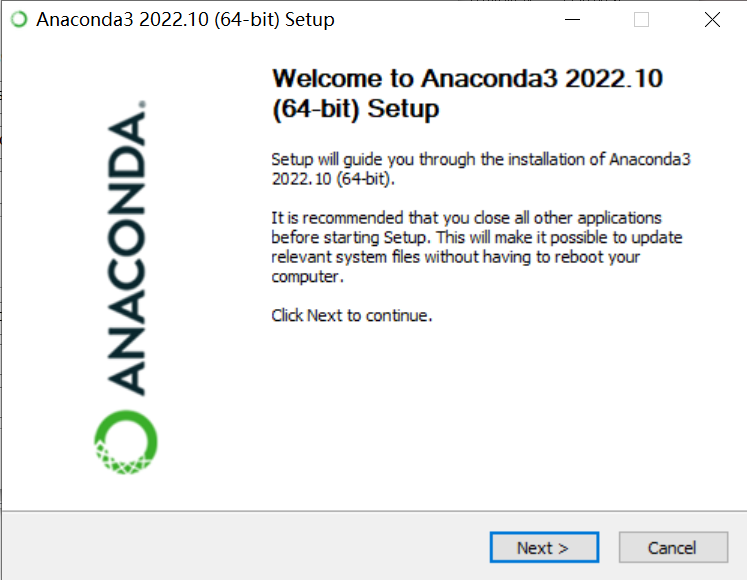
点击I Agree
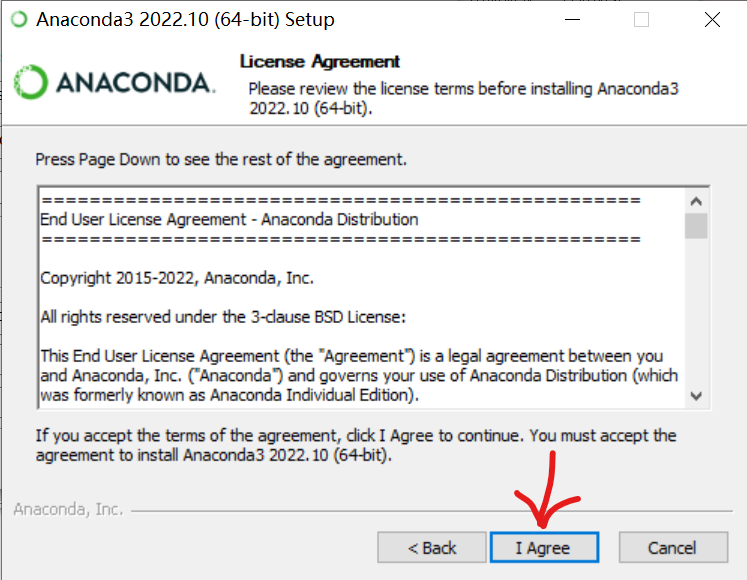
这边请选择Just me仅为当前用户安装
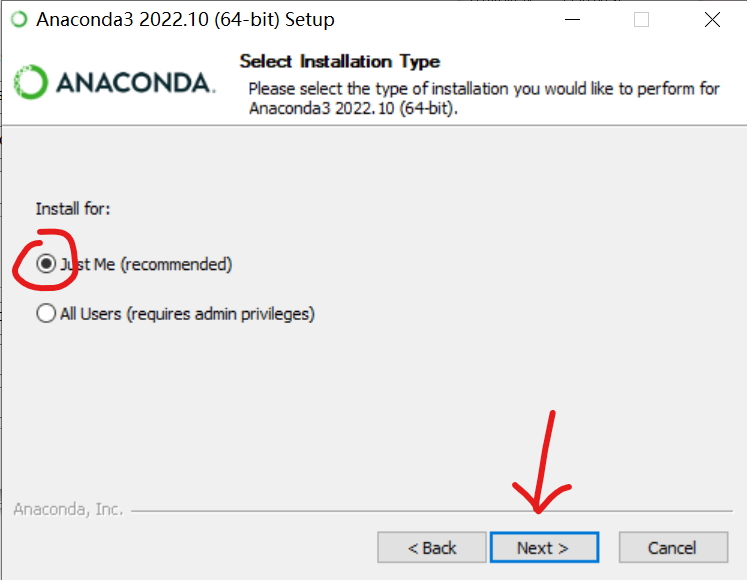
然后这边选择安装位置,如果这边显示的目录里有中文,请参考中文用户名conda安装配置方法
目录会随着你创建的虚拟环境而变大,如果你的硬盘空间不足的话请安装到其他位置,但路径里不可以有中文
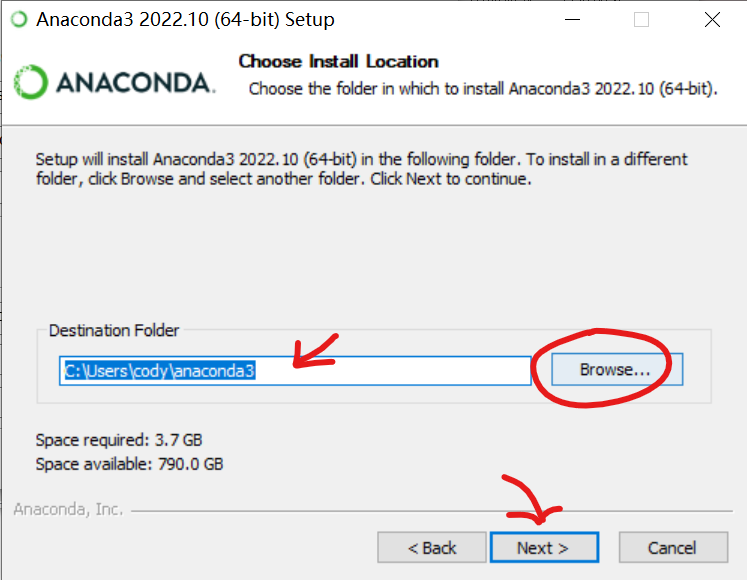
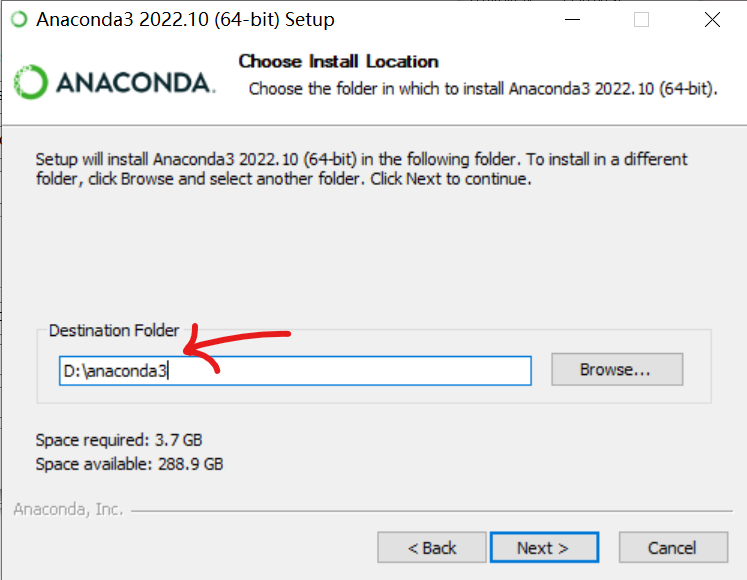
过时的内容(不需要看)
1.首先安装Python和Anaconda,参照上面的视频如何搭建Python-OpenCV环境
2.配置conda环境变量,按照你conda安装的位置来,默认情况下安装位置是C盘用户目录下
比如你安装在D:\anaconda3\则需要添加的path有下面四条
D:\anaconda3\
D:\anaconda3\Scripts
D:\anaconda3\Library\bin
D:\anaconda3\Library\mingw-w64
什么?你说你不会设置环境变量?那就参考这个文章吧:如何设置系统环境变量
2.然后需要开启Powershell运行PS脚本的限制
这边需要选择你的系统版本,windows10和windows11略有不同
3.接下来需要初始化conda环境
提示
到这边你已经完成了conda环境的初始化
2. 配置conda环境
提示
conda下载速度可能会很慢,推荐先食用下面的解决方法
conda下载速度慢的解决方法
有两种方法
1.如果你有代理服务器,在终端中输入
$Env:http_proxy="http://127.0.0.1:7893";$Env:https_proxy="http://127.0.0.1:7893"
#改成你自己的端口号
2.如果你没有代理服务器,可以使用conda镜像
同时按下windows徽标键+R,在左下角弹出界面输入框内输入powershell
在powershell中输入conda config --set show_channel_urls yes
同时按下windows徽标键+R
在左下角弹出的窗口内输入notepad %HOMEPATH%\.condarc然后点击确定
在弹出的记事本中所有的文字删除,并以下面的文字替代
channels:
- defaults
show_channel_urls: true
default_channels:
- https://mirrors.tuna.tsinghua.edu.cn/anaconda/pkgs/main
- https://mirrors.tuna.tsinghua.edu.cn/anaconda/pkgs/r
- https://mirrors.tuna.tsinghua.edu.cn/anaconda/pkgs/msys2
custom_channels:
conda-forge: https://mirrors.tuna.tsinghua.edu.cn/anaconda/cloud
msys2: https://mirrors.tuna.tsinghua.edu.cn/anaconda/cloud
bioconda: https://mirrors.tuna.tsinghua.edu.cn/anaconda/cloud
menpo: https://mirrors.tuna.tsinghua.edu.cn/anaconda/cloud
pytorch: https://mirrors.tuna.tsinghua.edu.cn/anaconda/cloud
pytorch-lts: https://mirrors.tuna.tsinghua.edu.cn/anaconda/cloud
simpleitk: https://mirrors.tuna.tsinghua.edu.cn/anaconda/cloud
然后按Ctrl+S保存修改
首先创建一个conda环境,<conda环境名称>可以自定义,后面的python版本也可以自定义
conda create -n <conda环境名称> python=<python版本>
比如我想创建一个环境名称是opencv,python版本是3.10的虚拟环境,我就输入
conda create -n opencv python=3.10
安装环境的时候会提示是否确认安装,按照提示输入y并回车就可以了
接下来进入opencv环境
conda activate opencv
这个时候你的终端最左侧应该会从(base)变成(opencv)或者<conda环境名称>
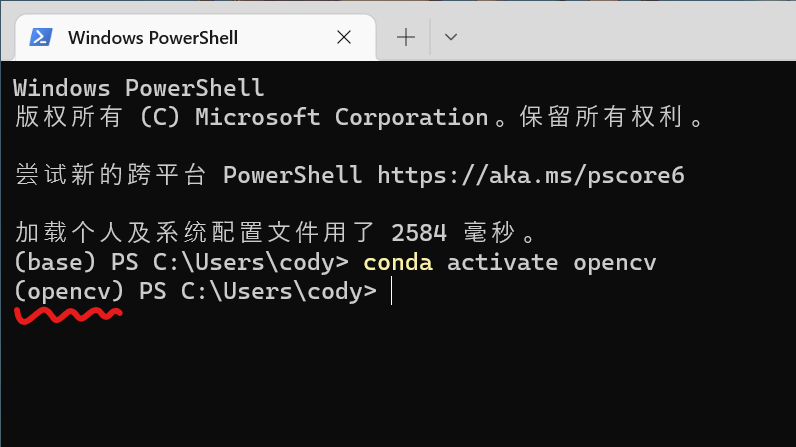
配置IDE
Pycharm 安装配置
Pycharm 是一个编写Python语言的集成开发环境
首先下载 Pycharm 这边我们下载Community社区版。别问专业版怎么搞,我们不提供盗版,请自行购买正版。目前学习阶段是用不到专业版功能的,等你真正有需求的时候,你已经上班了,你的老板会给你买的。
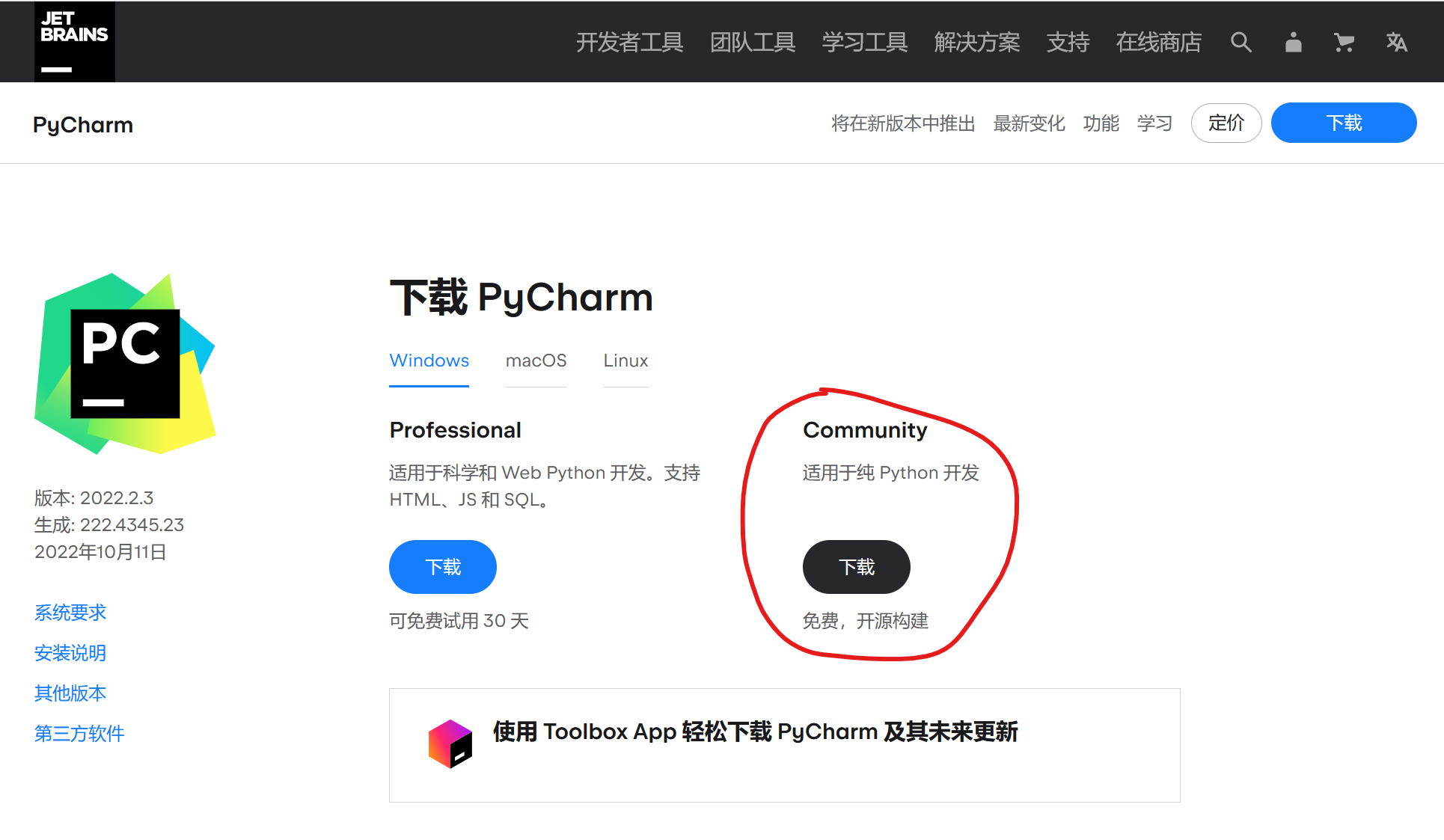
打开安装程序,按Next >
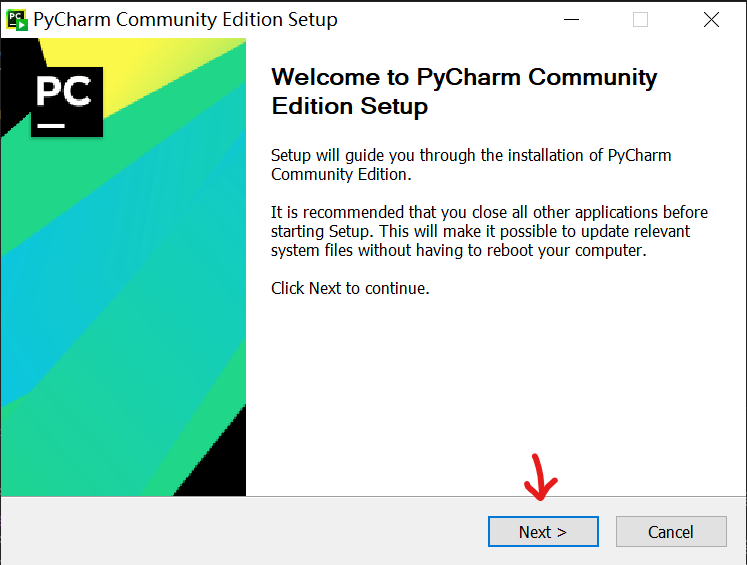
这边选择安装目录,请不要含有中文
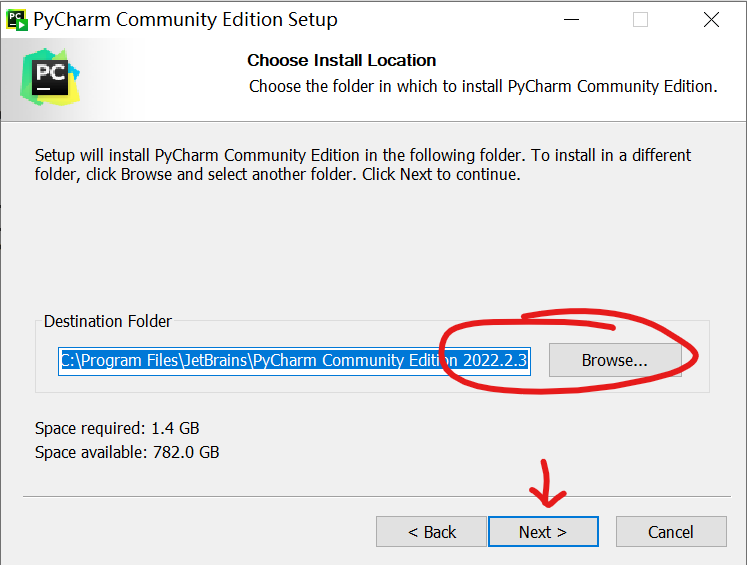
这边根据需要自行选择勾选
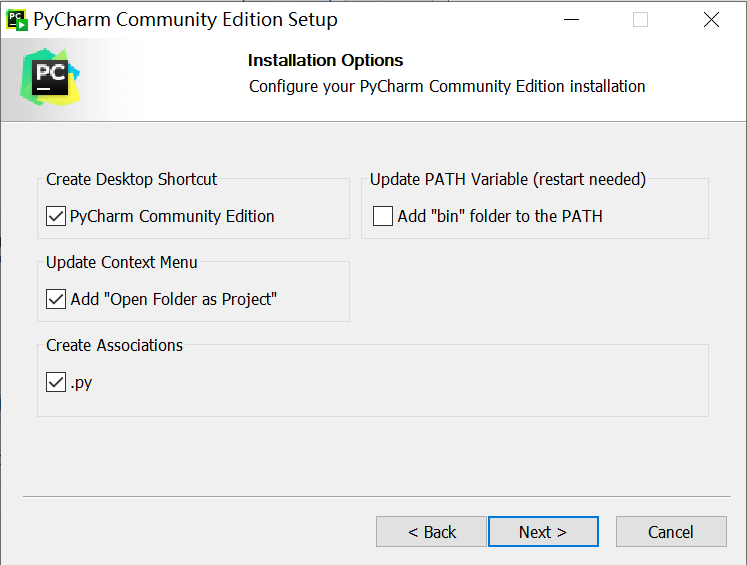
这边直接下一步
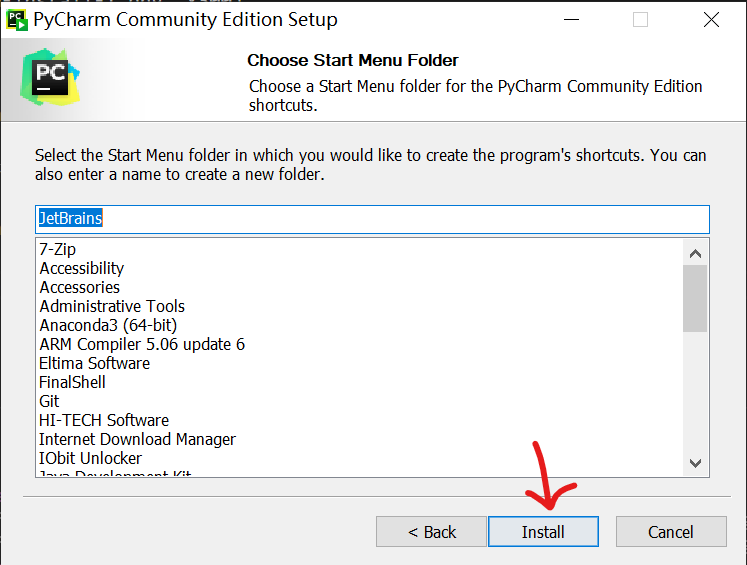
这边就安装完成了
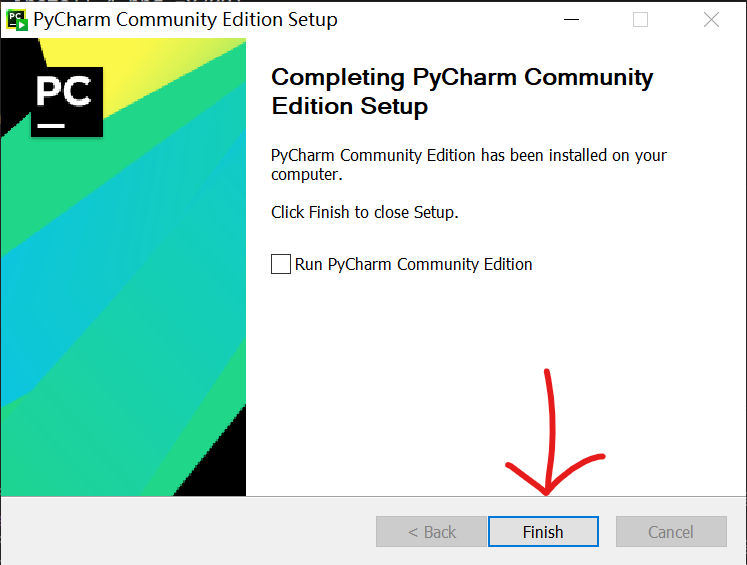
然后打开Pycharm,请确保你已经安装好了Git
点击第三个按钮Get from VCS
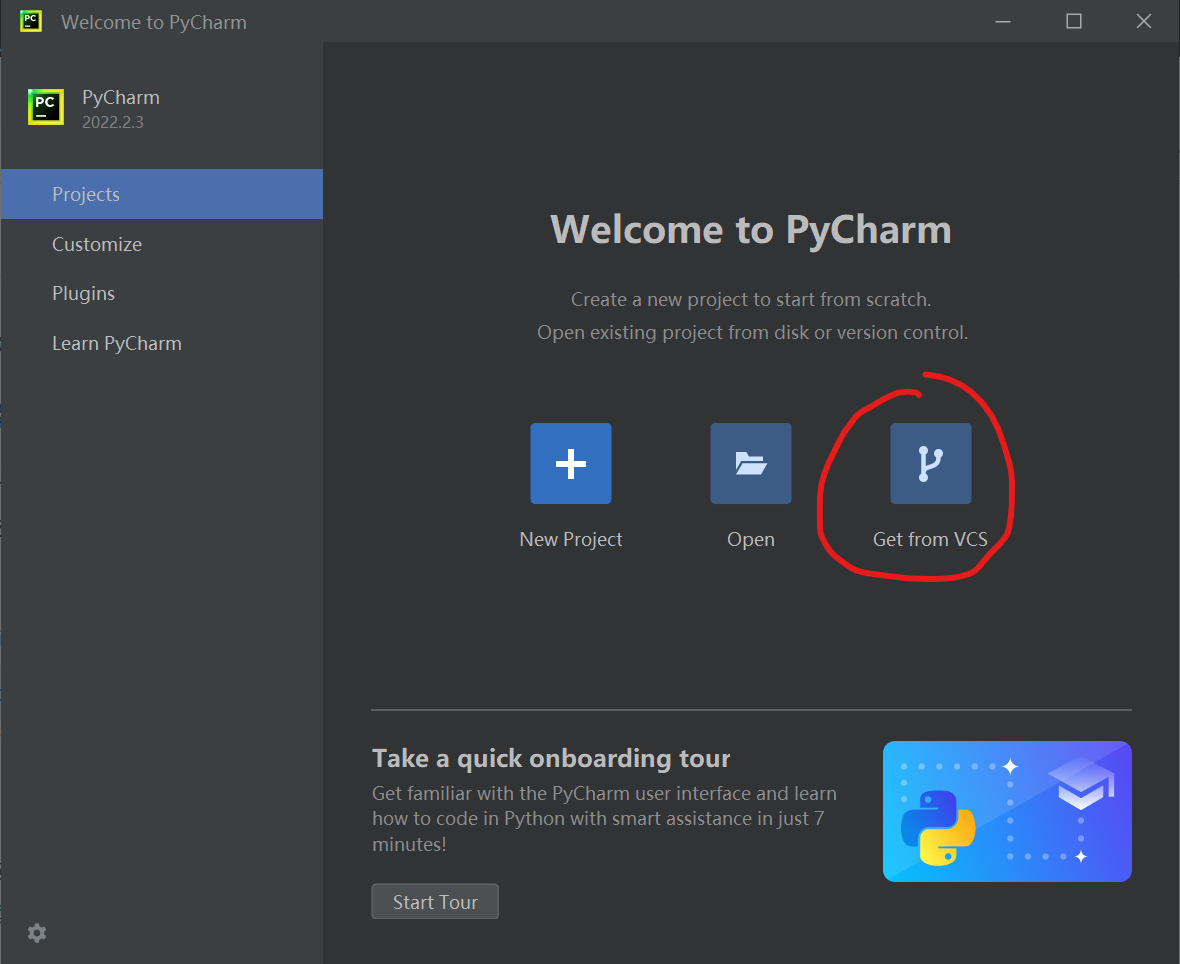
在弹出的窗口内,URL一栏内填入我们的示例仓库地址https://github.com/We-Fly/opencv-python-init.git,然后选择一个位置存放你的仓库,然后点击下方的Clone按钮克隆仓库
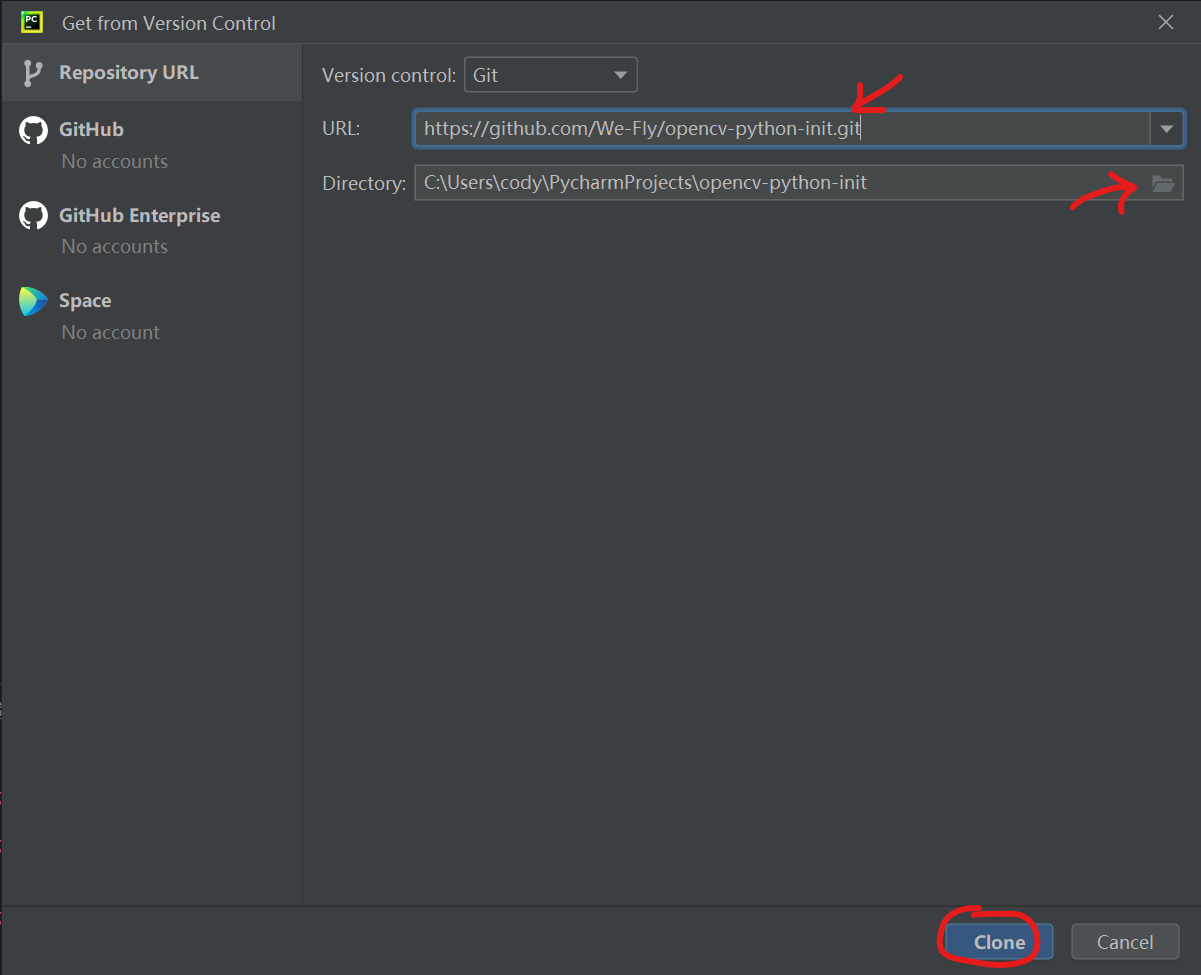
克隆完成以后,会提示你是否信任仓库,如果你嫌麻烦的话,可以勾选信任父文件夹,以后放在这个文件夹下的项目都不会再提示是否信任了。然后点击Trust Project
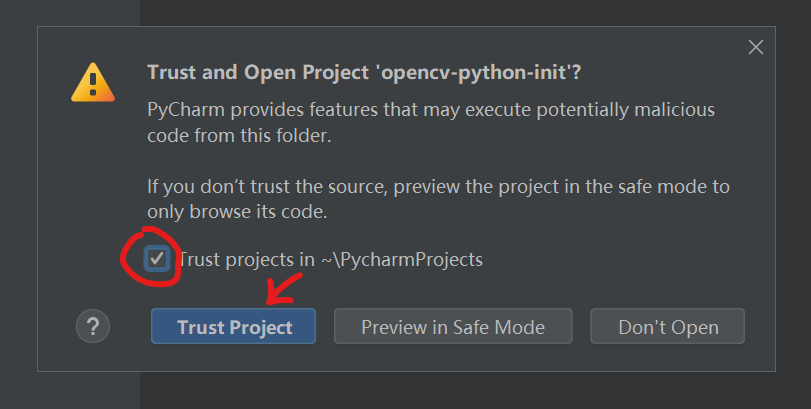
打开仓库文件夹后,第一次会提示配置虚拟环境,请直接点击Cancel取消
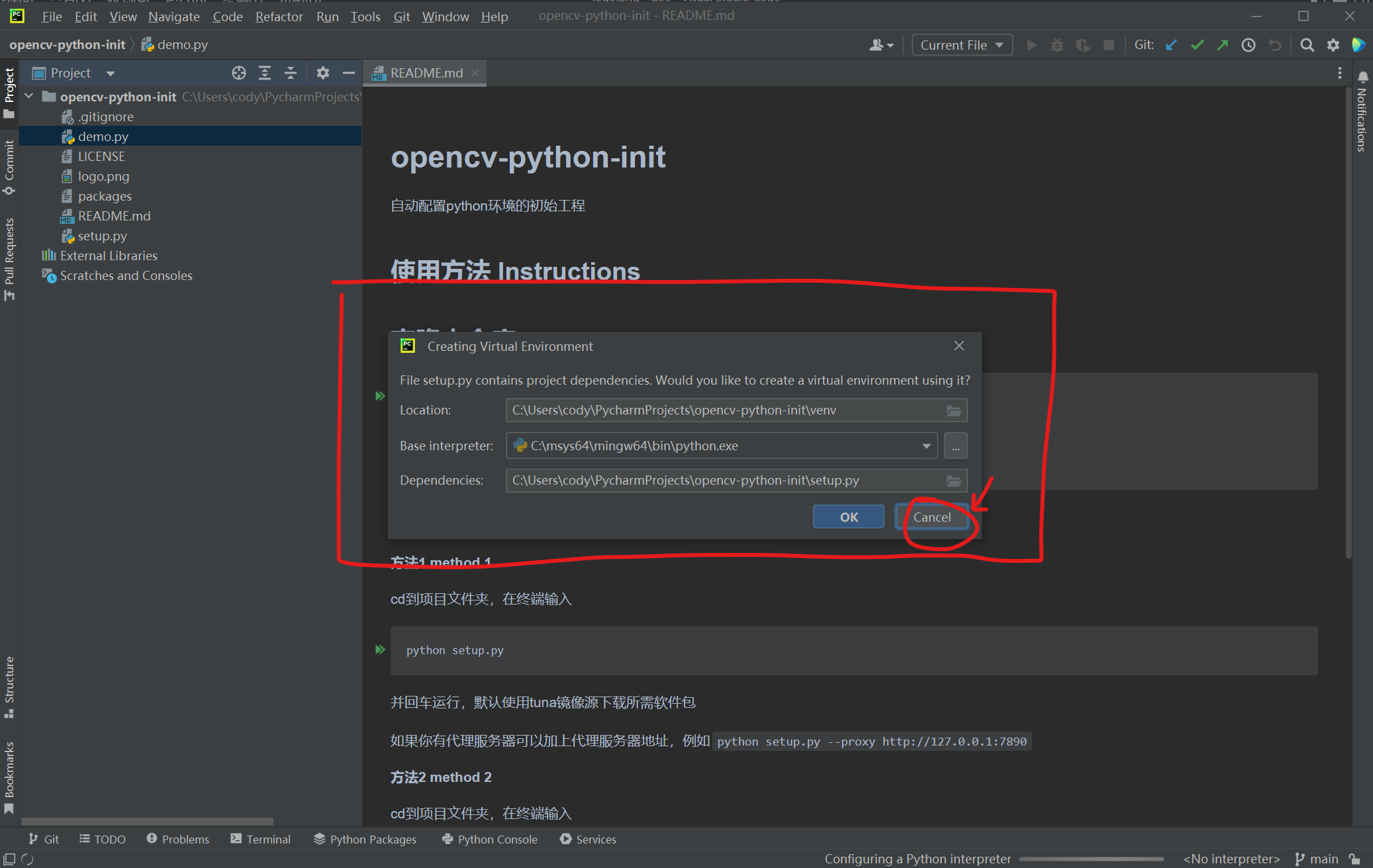
先做最重要的事情,点击上方的 File - Settings...
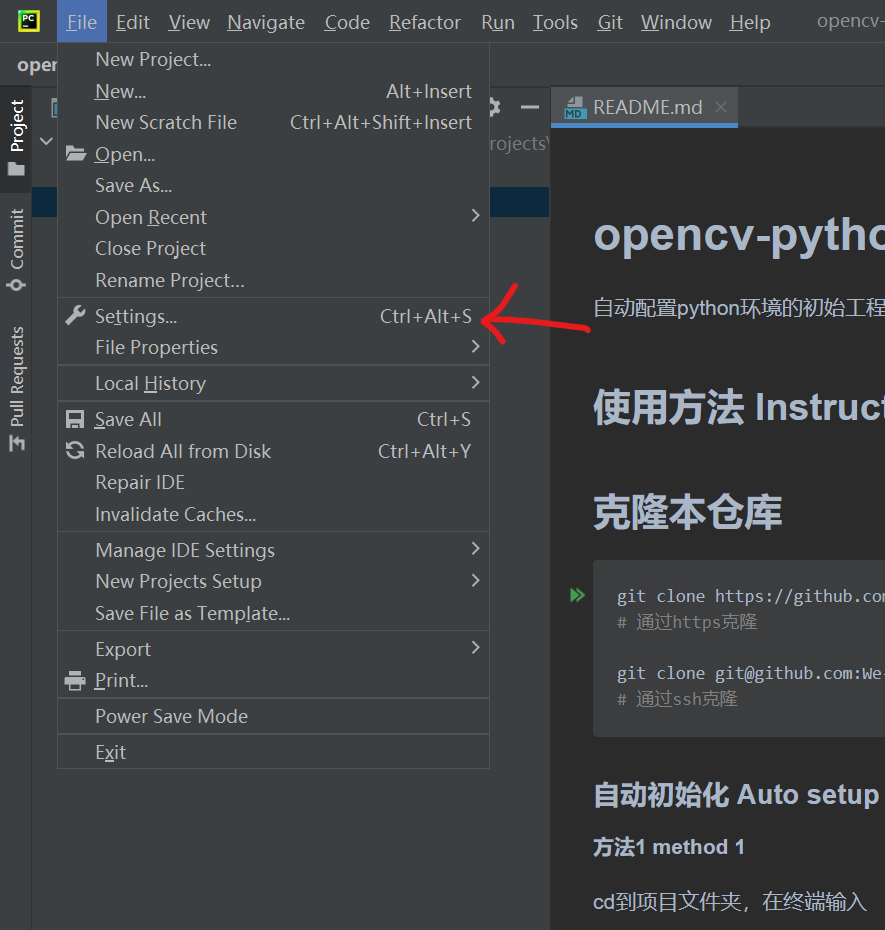
在弹出的界面左侧选择Plugins标签页。搜索框内输入chinese,第二个插件就是我们需要的中文语言包,点击install安装
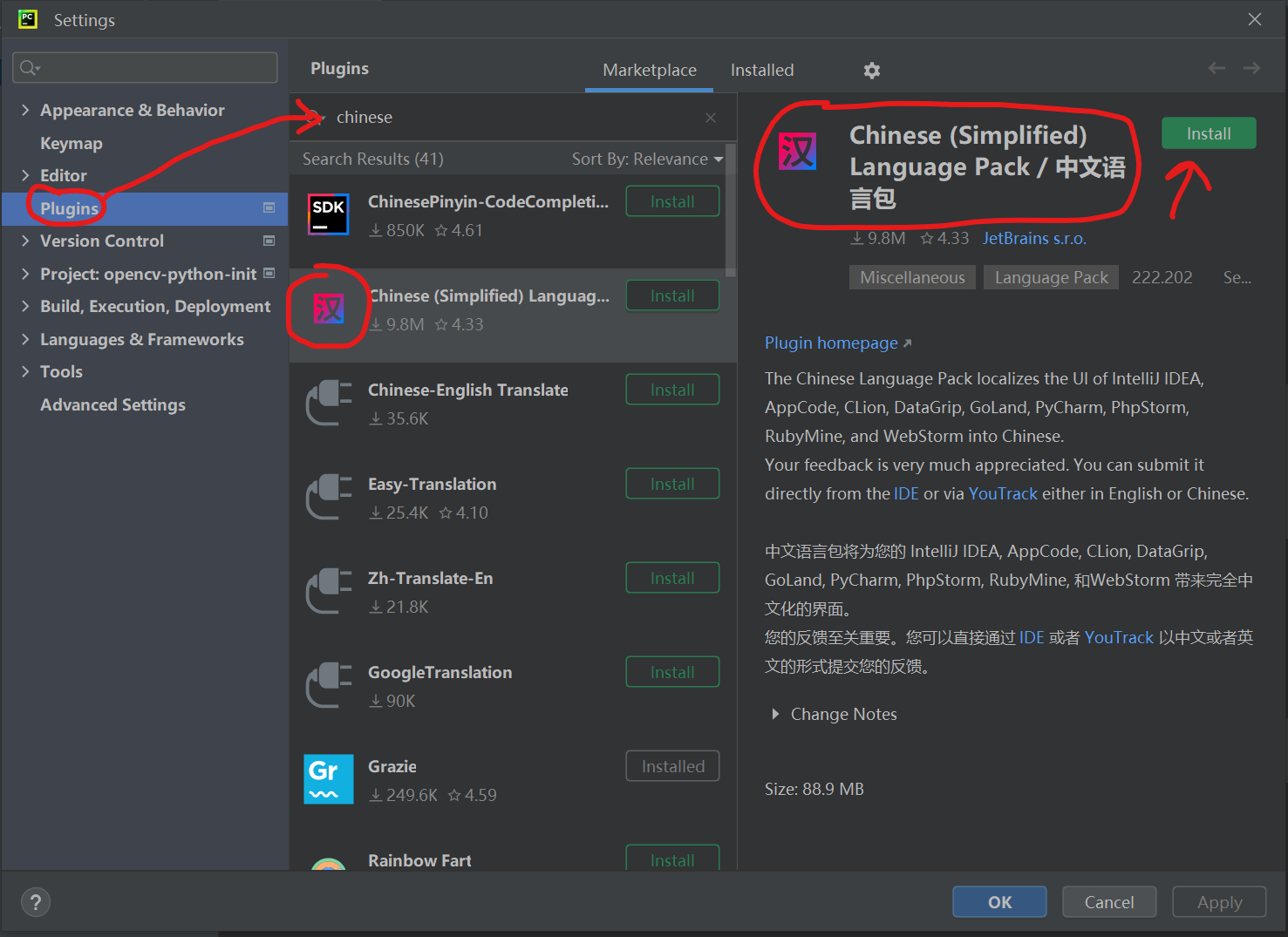
安装过程如果卡住,请检查网络情况,如果实在不行,请使用实验室网络下载
安装完成后,会提示你重启IDE,请点击Restart IDE
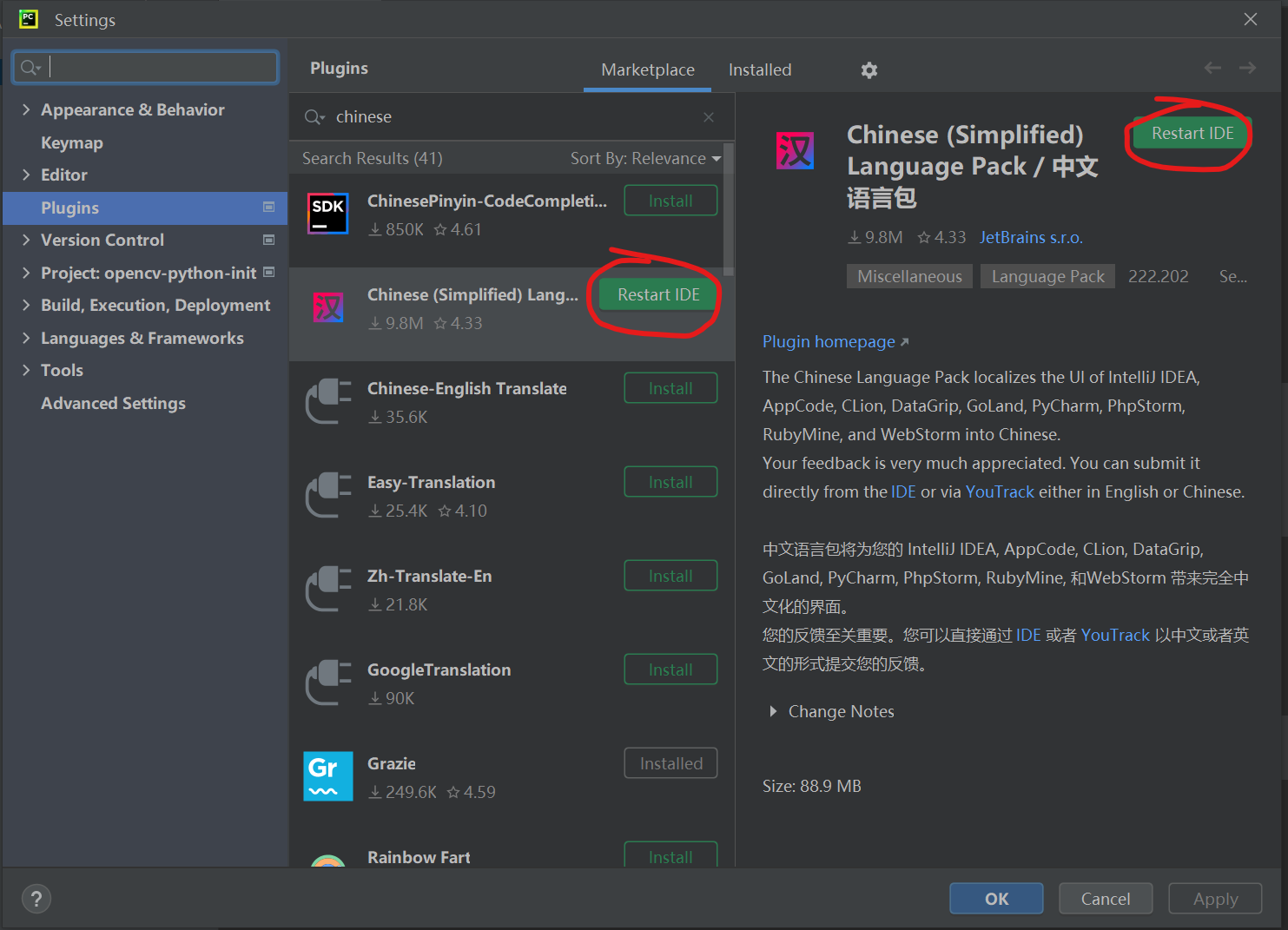
会让你确认是否重启,点击Restart
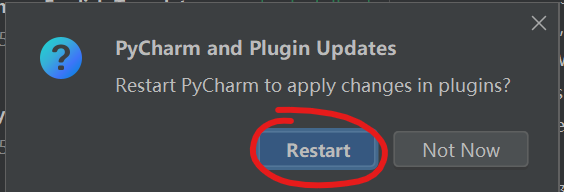
重启后点击刚刚的项目
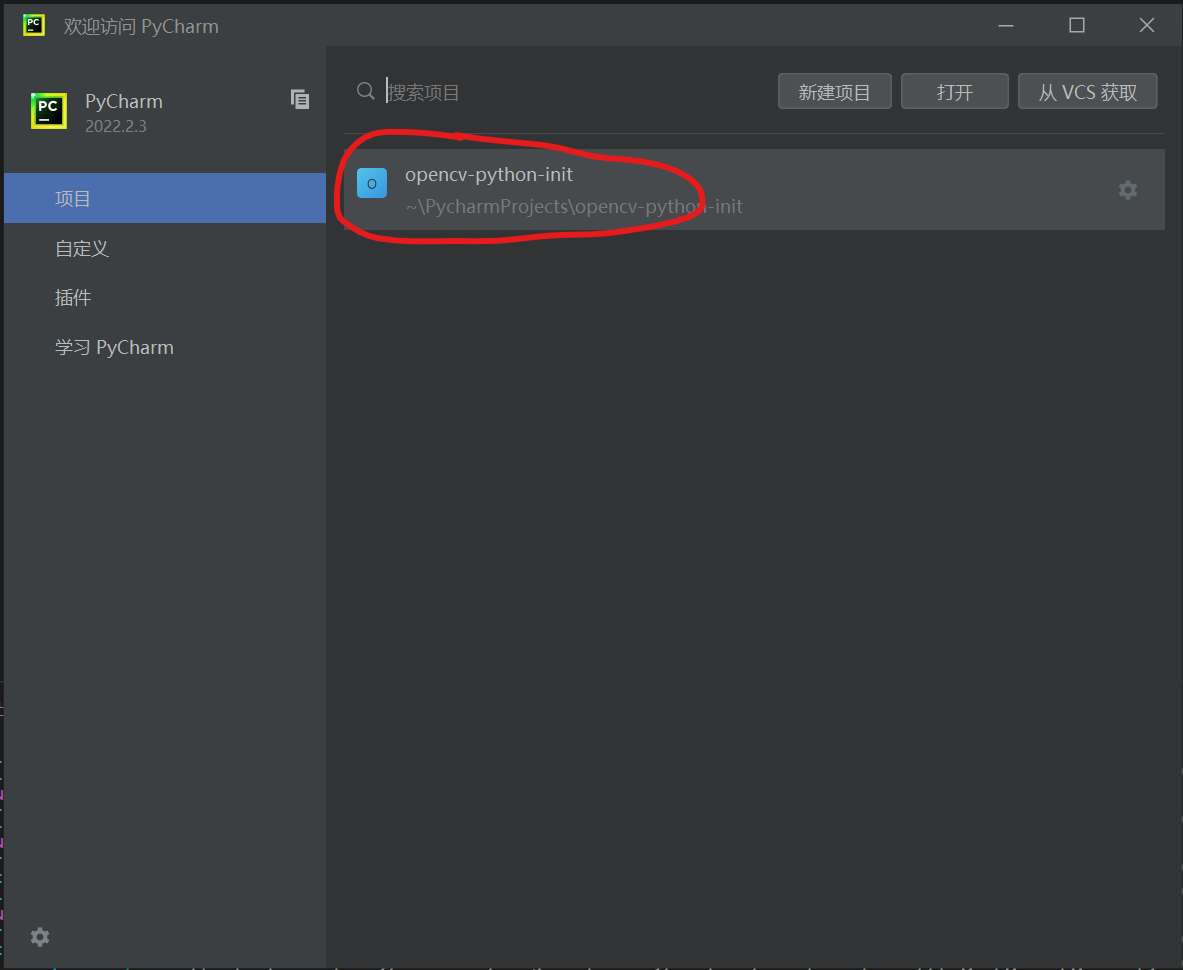
打开后,页面右下角应该是显示<无解释器>,点一下,选择添加新的解释器 - 添加本地解释器...
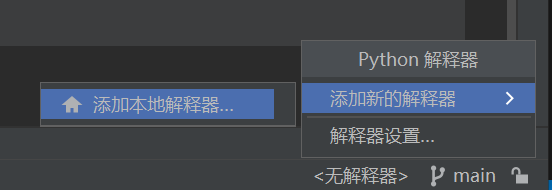
在弹出的界面左侧,选择Conda 环境,确认箭头所指的Conda 可执行文件是否存在,如果没有的话,请手动找到你安装的anaconda可执行文件。然后点击右上角的三个小点点
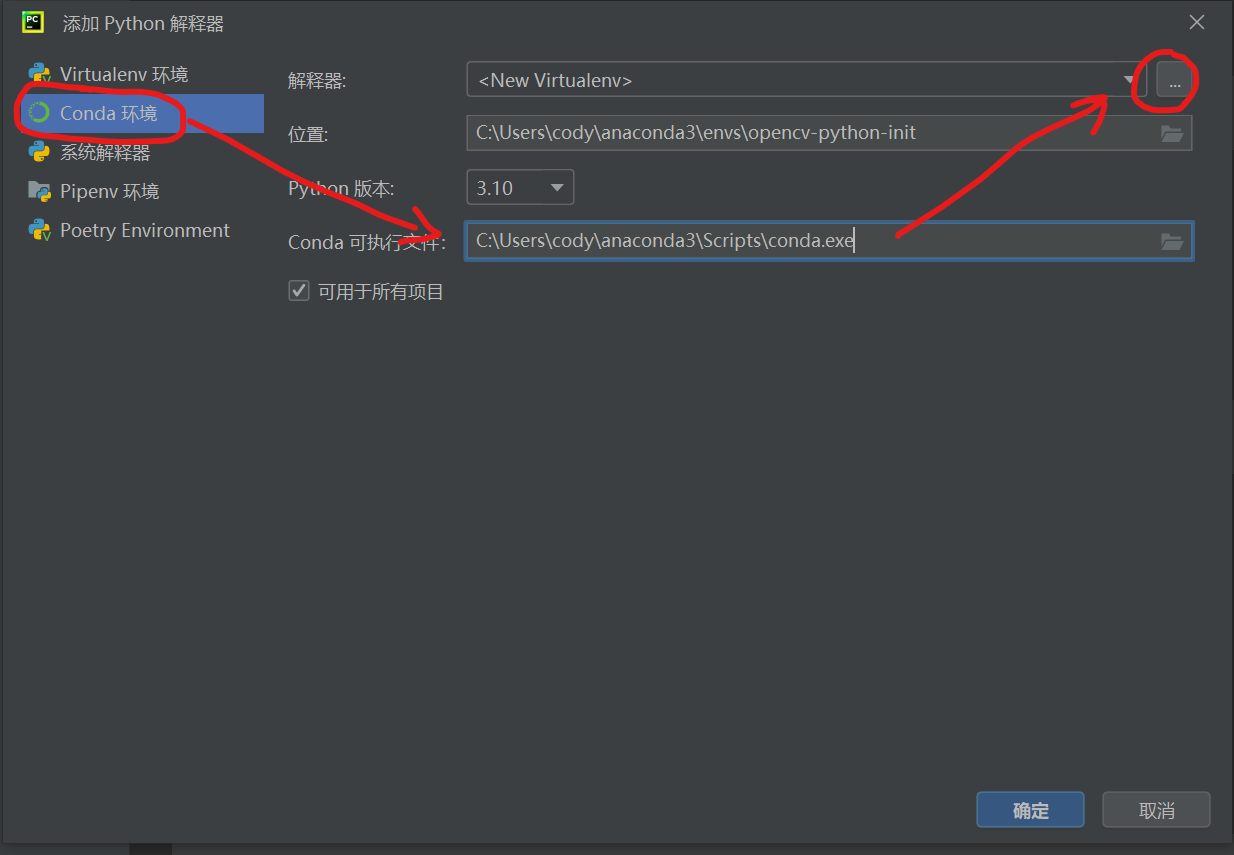
在弹出的界面里,找到你的环境位置,然后选择环境名称目录下的python.exe
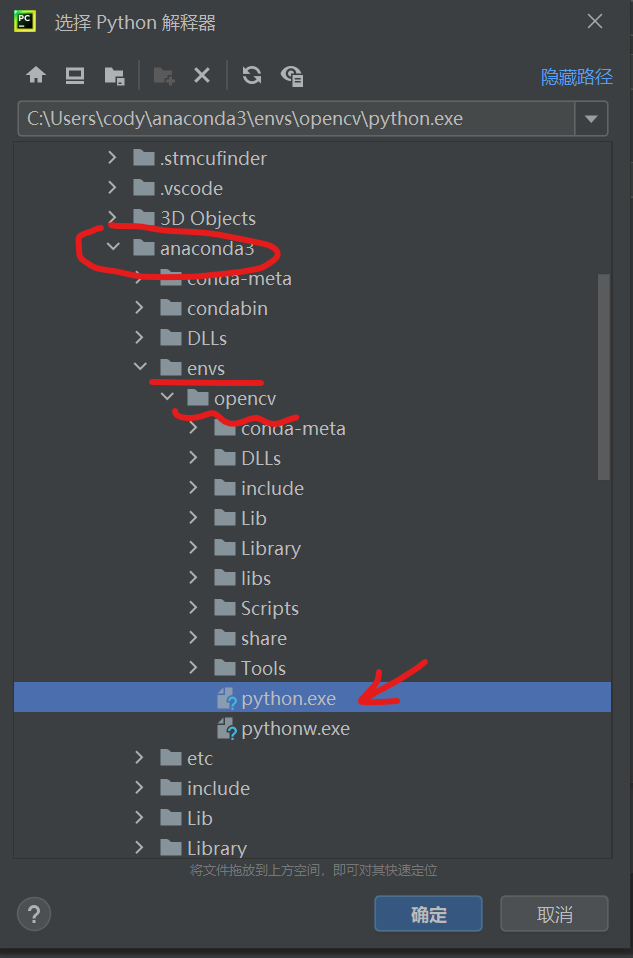
如果你找不到环境装到哪里去了,请在终端输入
conda info
然后找到envs directories,一般第一个位置就是
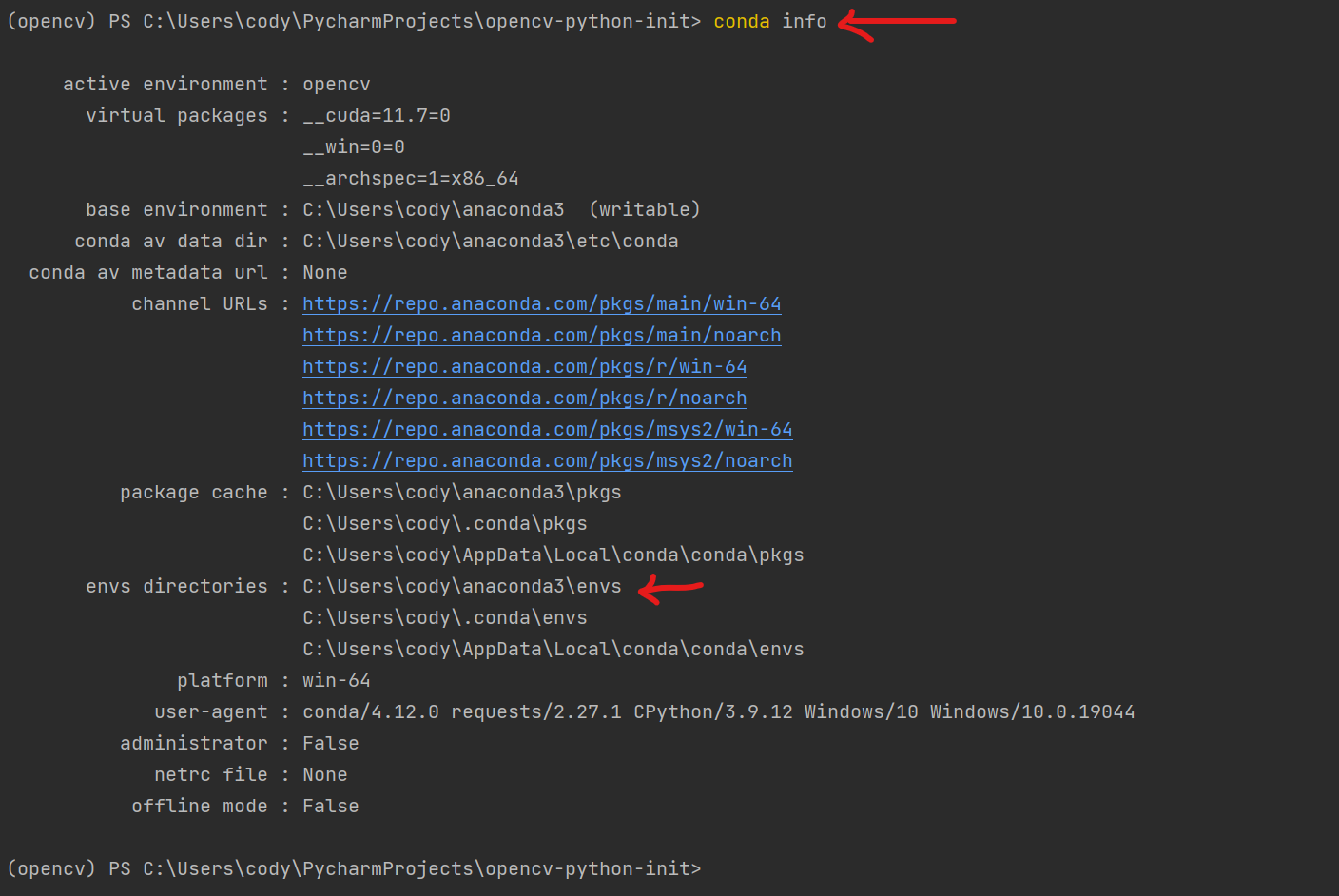
然后勾选可用于所有项目,然后点击确定
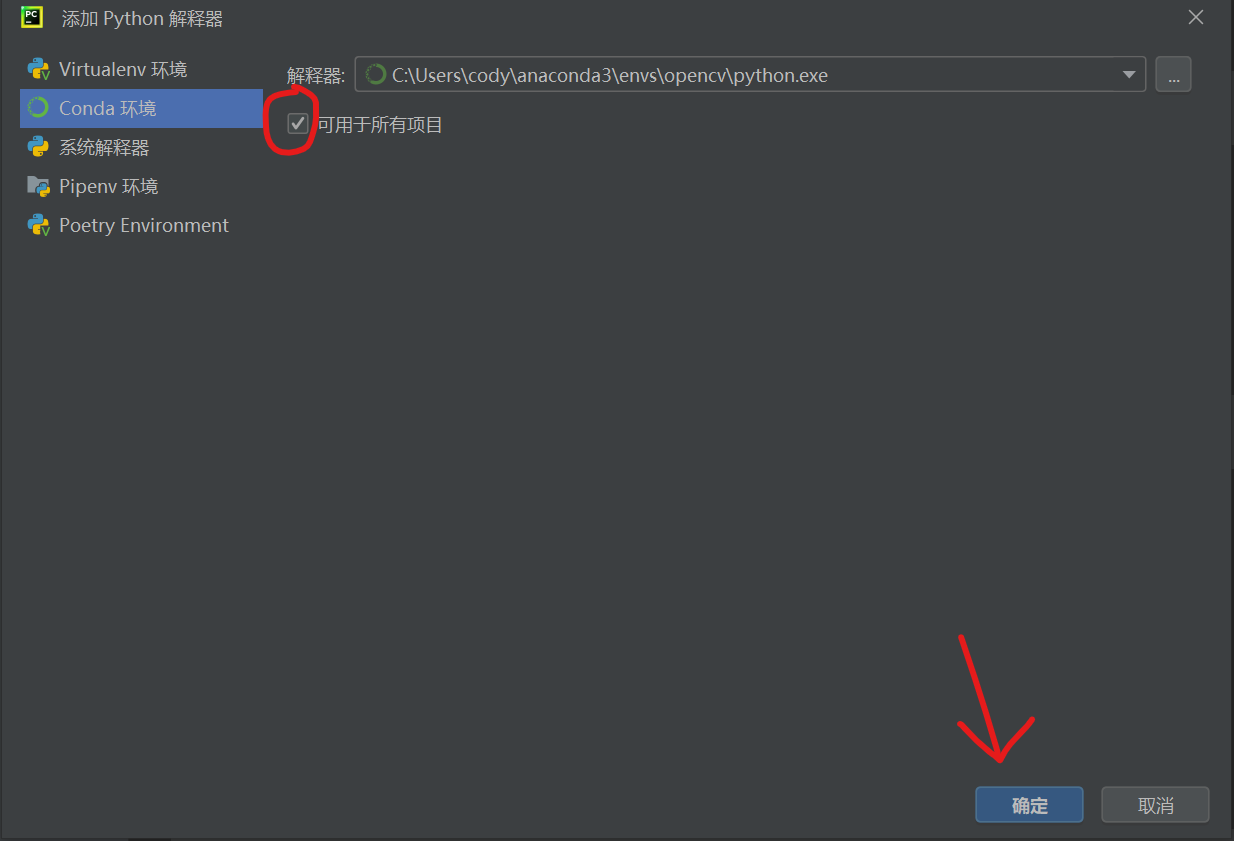
此时界面右下角会变成你刚刚选择的conda虚拟环境,比如我就是Python 3.10(opencv)
如果你这边不是你设置的环境,请点击一下,然后切换过来
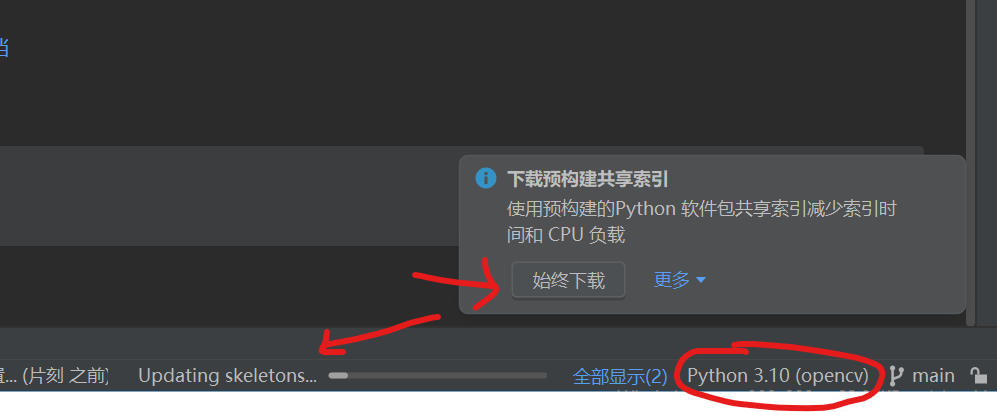
然后点击下方的终端按钮,会弹出一个powershell终端
请先尝试阅读仓库的README文档
根据刚刚克隆的仓库的自述文档描述,在终端内输入
conda activate your_conda_env_name
# 改成你的conda环境名称,比如opencv
python setup.py
就会自动安装opencv-python和其他软件包
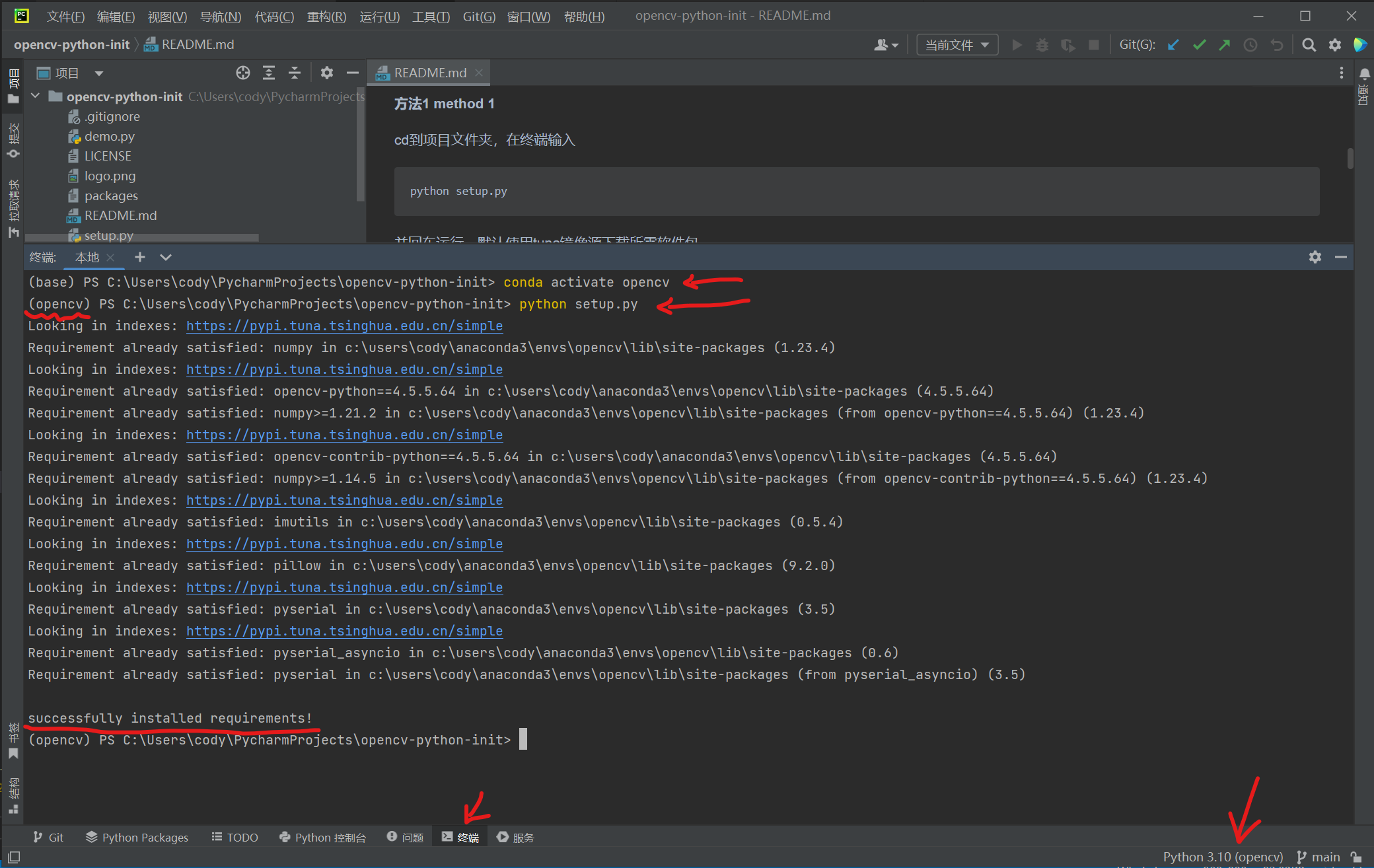
然后双击打开左侧的demo.py
点击上方的运行按钮
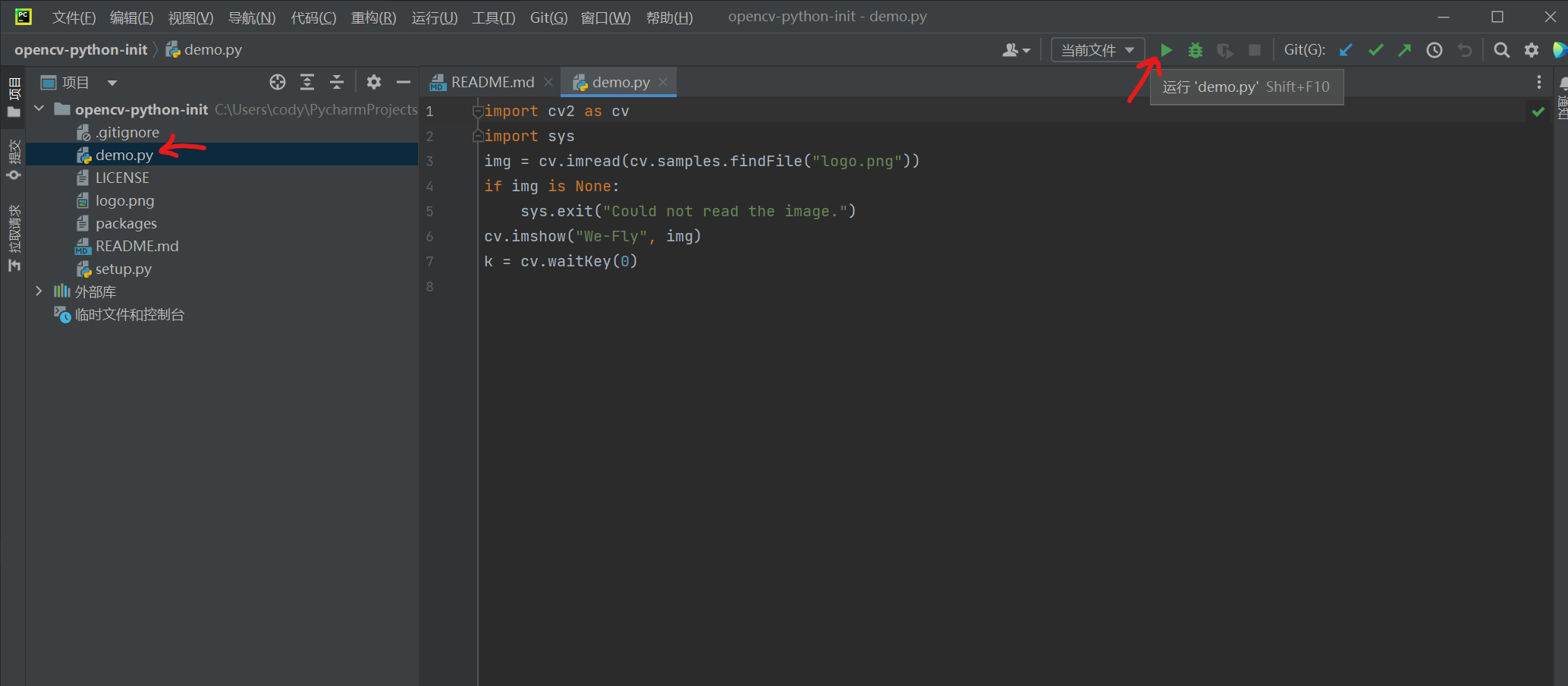
如果弹出了这个窗口说明你已经配置完成了
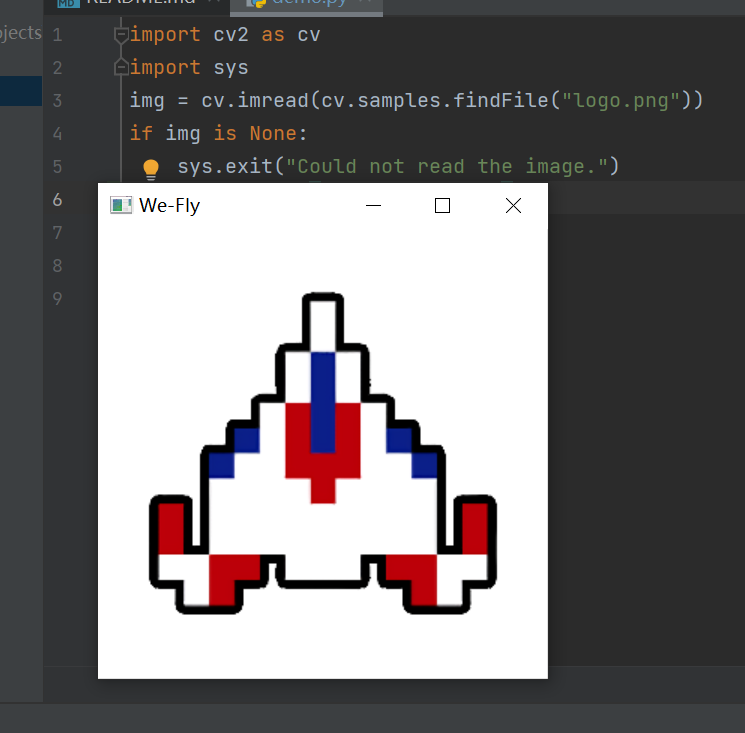
VSCode 安装配置
首先点击文件 - 新建窗口创建一个新窗口
然后点击克隆仓库,将示例仓库地址粘贴进去https://github.com/We-Fly/opencv-python-init.git然后按回车
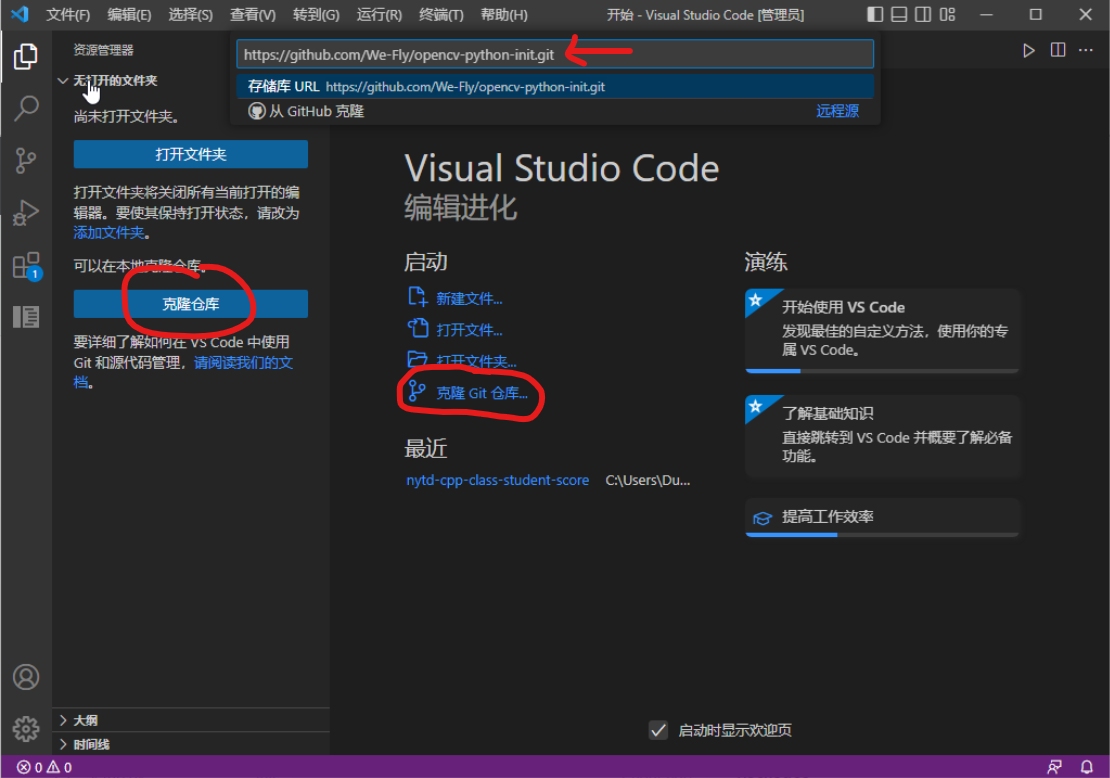
会弹出一个窗口让你选择克隆下拉的仓库放到哪里,你自己选一个合适的位置就行
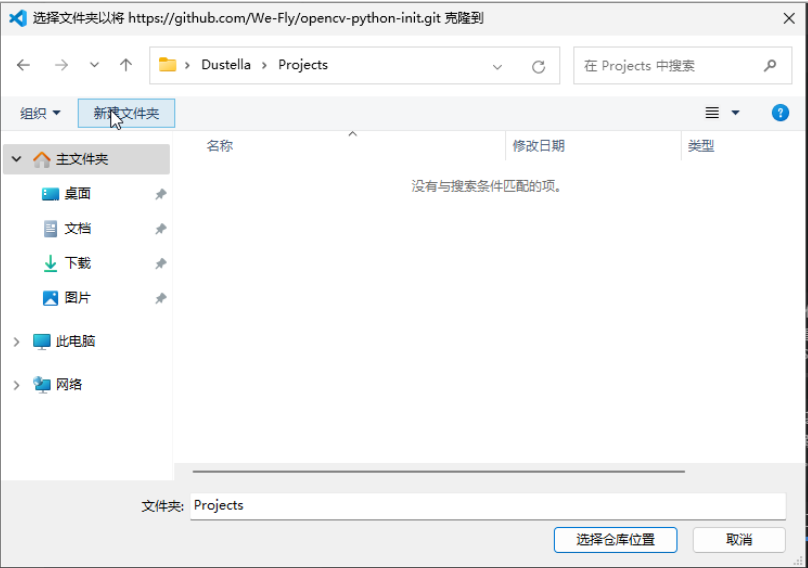
克隆完成以后,会提示是否打开仓库,点击打开就行
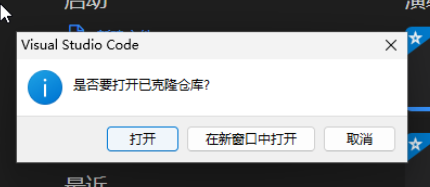
这边会询问你是否信任仓库,可以勾选信任父文件夹,这样下次其他克隆到这个位置的仓库就不用再点信任了。
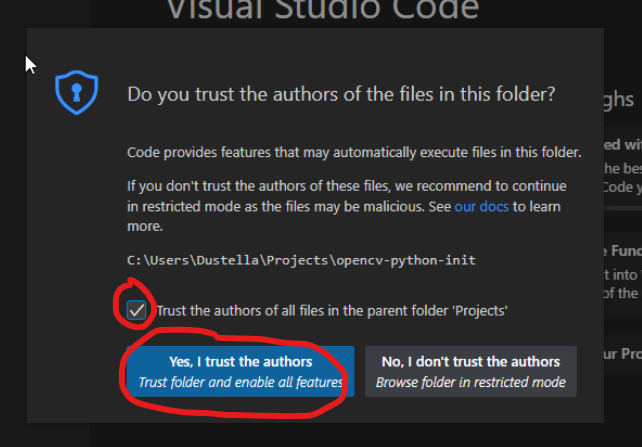
注意,右下角会提示是否安装推荐插件,点击install
如果你不小心关掉了,或者没弹出来这个窗口,就在侧边栏的插件里搜索@recommended,然后安装所有的推荐插件
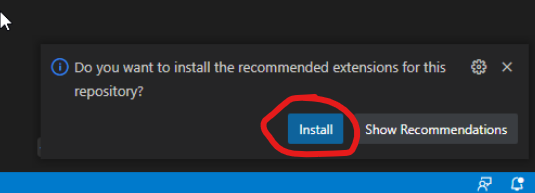
如果插件安装过程中有这个问题,请等插件都安装完成以后点击那个按钮
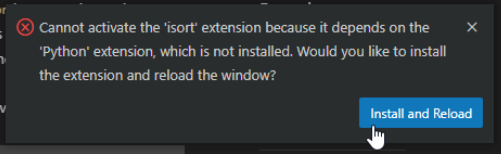
然后点击图片右下角的这个数字,一般是这个默认的python解释器,我们点一下,会弹出上面的这个窗口,你选择你创建的conda虚拟环境,比如这边的Python 3.10.6 (opencv)
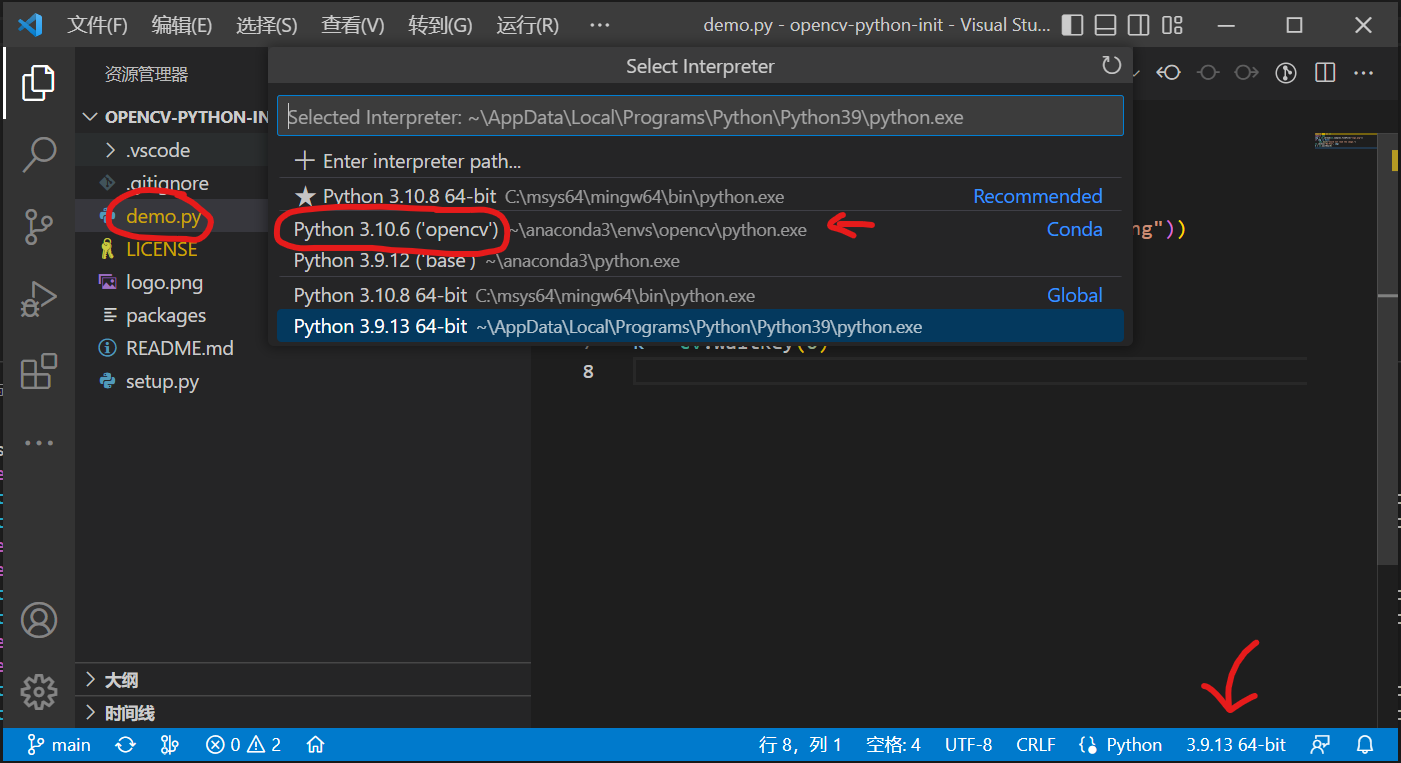
右下角会变成你刚刚选择的解释器
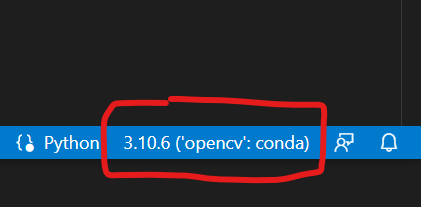
点击上方的终端 - 新建终端,下方会自动切换到你设置的conda环境
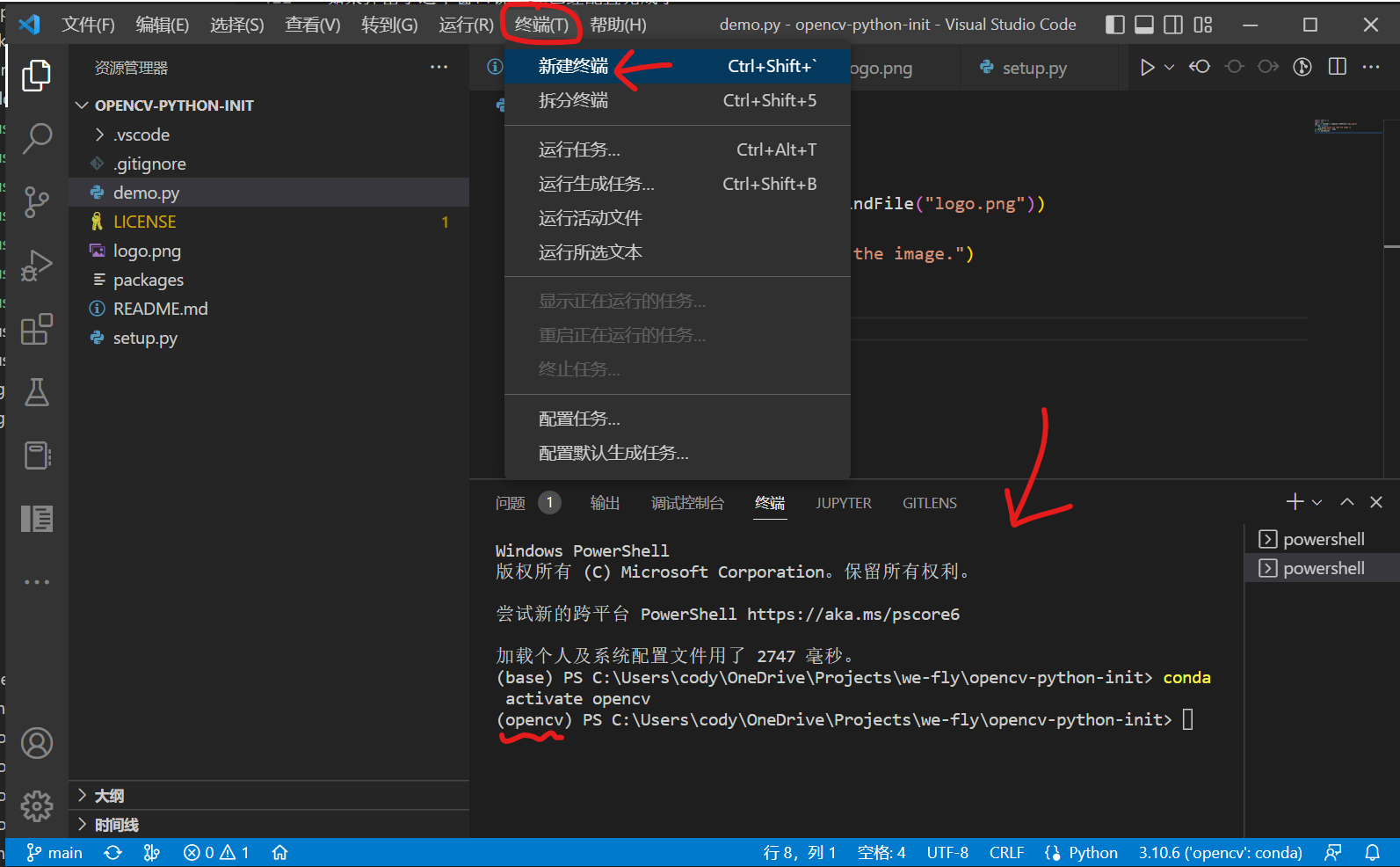
确保已经切换到了你的虚拟环境,如果没有,输入
conda init your_conda_env_name
# 改成你的conda虚拟环境名称
在终端中输入
python setup.py
等待自动安装依赖
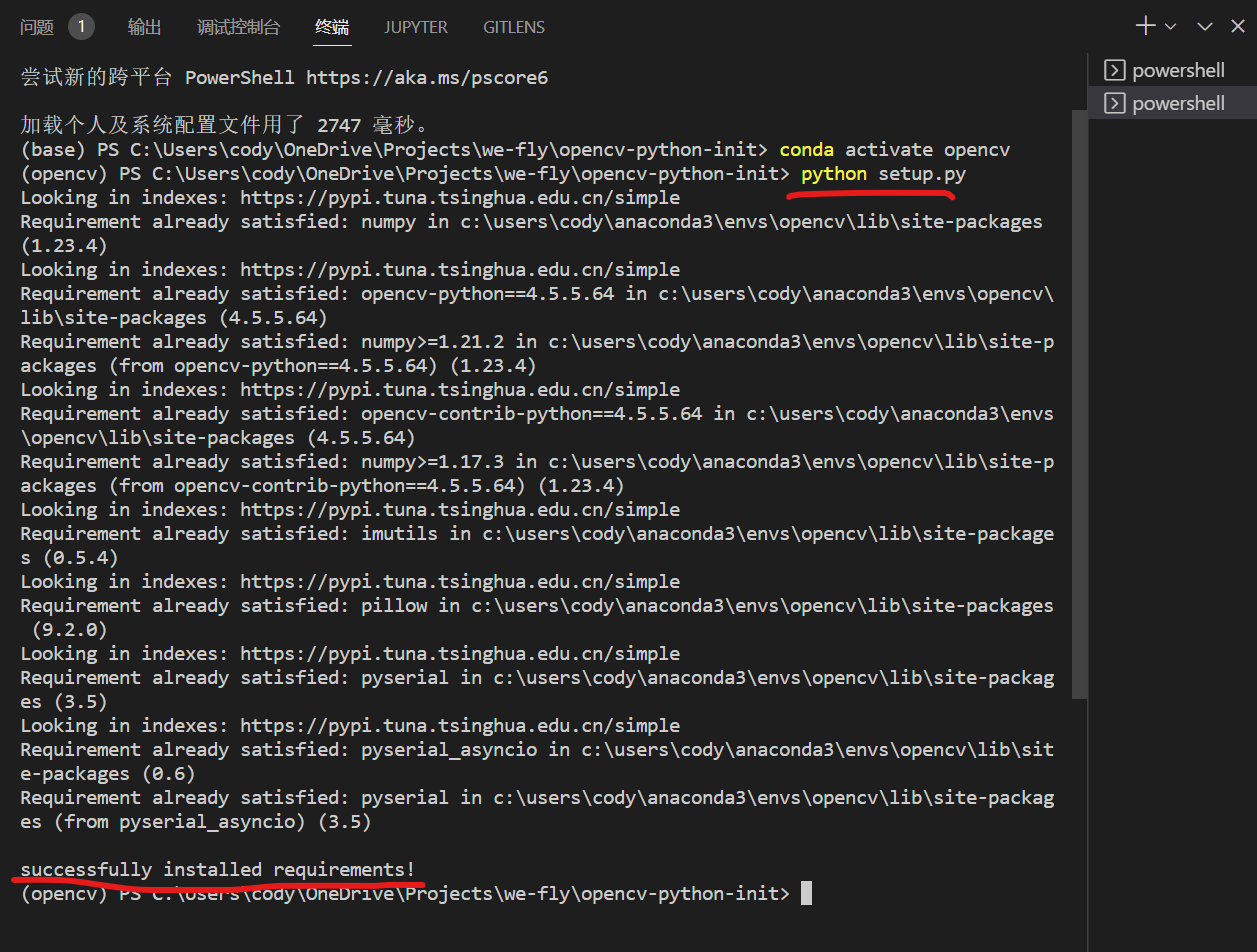
然后输入
python demo.py
如果弹出了这个小飞机图片,就说明环境配置成功了